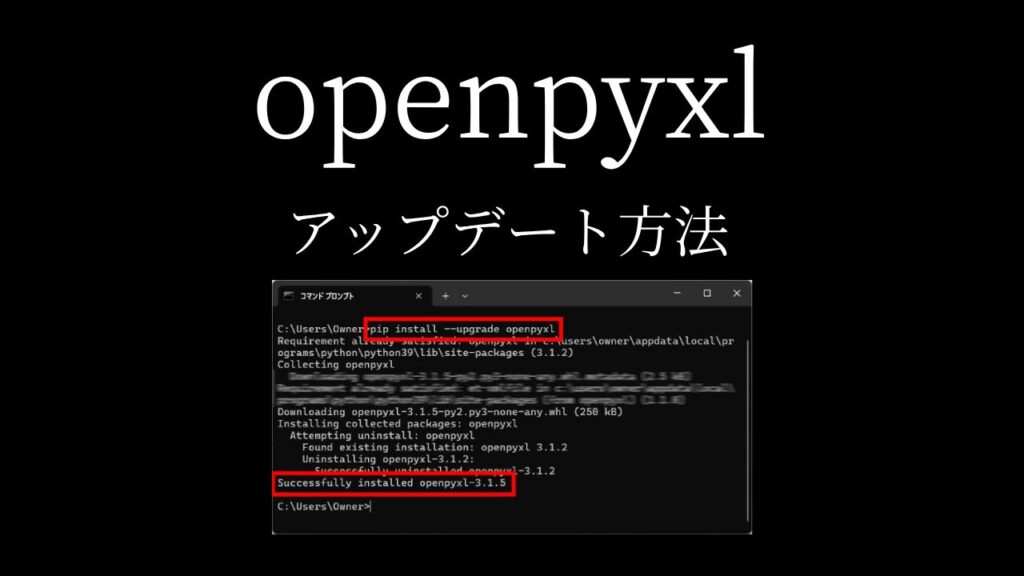【この記事の対象者】
- openpyxlのアップデート方法が知りたい
- openpyxlのバージョンを確認したい
- openpyxlをアップデートできなかった
【この記事を読んでわかること】
- openpyxlをアップデートする方法がわかる
- openpyxlのバージョンを確認する方法がわかる
- openpyxlをアップデートできない原因と対処法がわかる

openpyxlをアップデートする方法(バージョン確認方法)
※わかりやすさを重視しております。厳密には解釈が異なる場合がありますことをご了承ください。
openpyxlをアップデートする方法は以下のとおりです。
※後ほど画像付きでも解説
- Windowsの画面左下にあるWindowsマーク(田)をクリック
- 出てきた画面上の検索窓に「コマンドプロンプト」と入力
- 出てきた「コマンドプロンプト」をクリックすると、黒い画面が起動
- カーソルが点滅し始めたら、まずは現在のバージョンを確認する
- 「pip show openpyxl」を入力し、「Enterキー」を押す
- 上の方にある「Version:x.x.x」を覚えるか、メモする
- 次に、「pip install –upgrade openpyxl」と入力し、「Enterキー」を押す
- 最後の方に「Successfully installed~」と表示されていればアップデートは完了
- 「Requirement already satisfied~」と表示されていたら、アップデートの必要はなく最新です。
- バージョンを再確認し、アップデートされていることを確認
「8」までいけば「openpyxl」のアップデートが完了です。お疲れ様でした。
文字だけではわかりずらいので、画像でも解説いたします。
1.Windowsの画面左下にあるWindowsマーク(田)をクリック
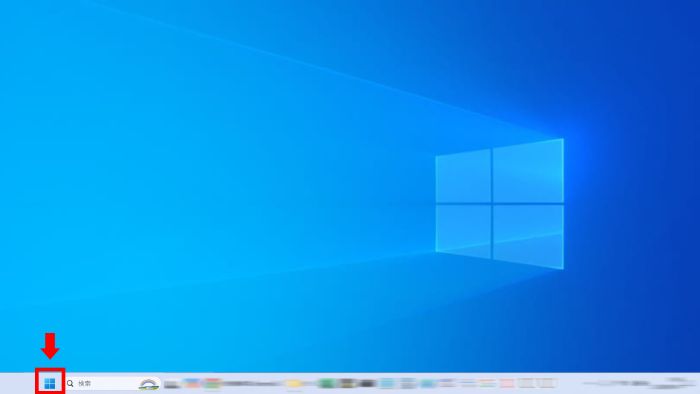
2.出てきた画面上の検索窓に「コマンドプロンプト」と入力
3.出てきた「コマンドプロンプト」をクリックすると、黒い画面が起動
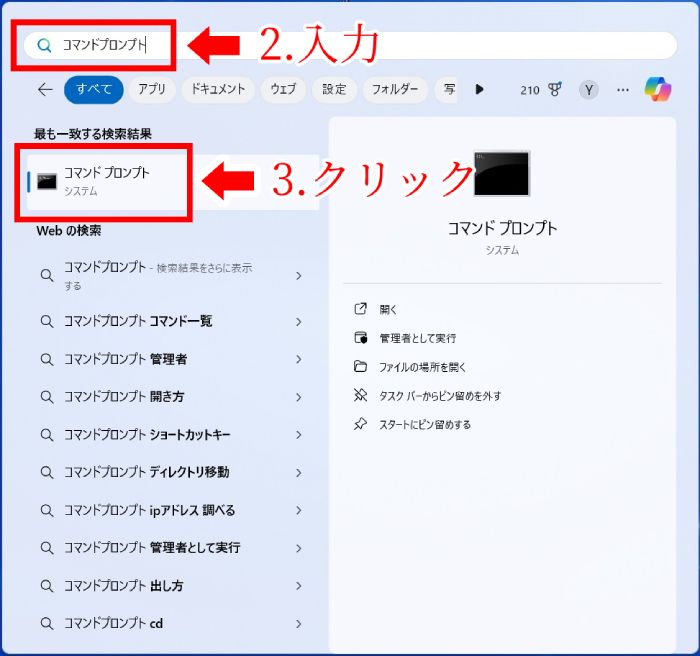
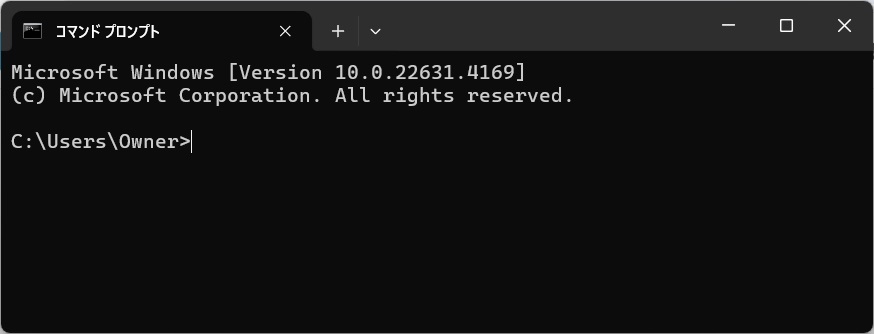
4.カーソルが点滅し始めたら、まずは現在のバージョンを確認する
5.「pip show openpyxl」を入力し、「Enterキー」を押す
6.上の方にある「Version:x.x.x」を覚えるか、メモする
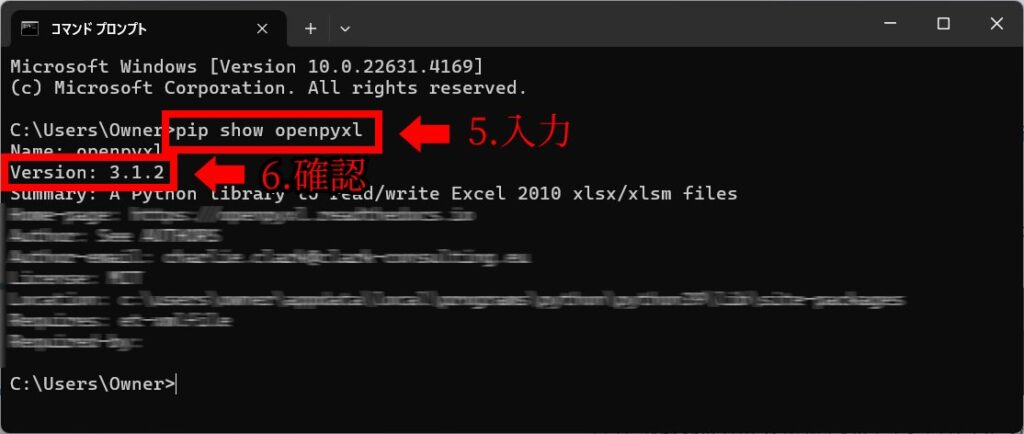
7.次に、「pip install –upgrade openpyxl」と入力し、「Enterキー」を押す
8.最後の方に「Successfully installed~」と表示されていればアップデートは完了
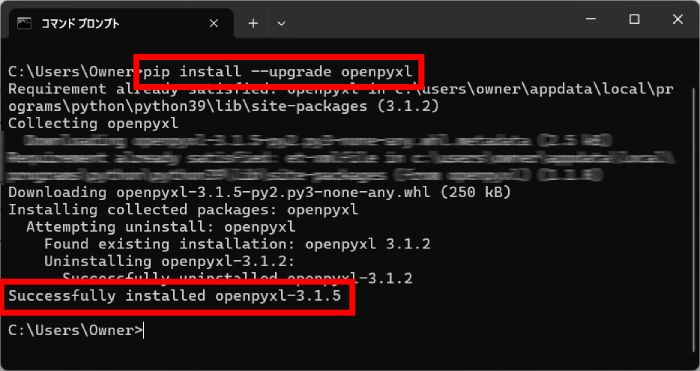
9.「Requirement already satisfied~」と表示されていたら、アップデートの必要はなく最新です。
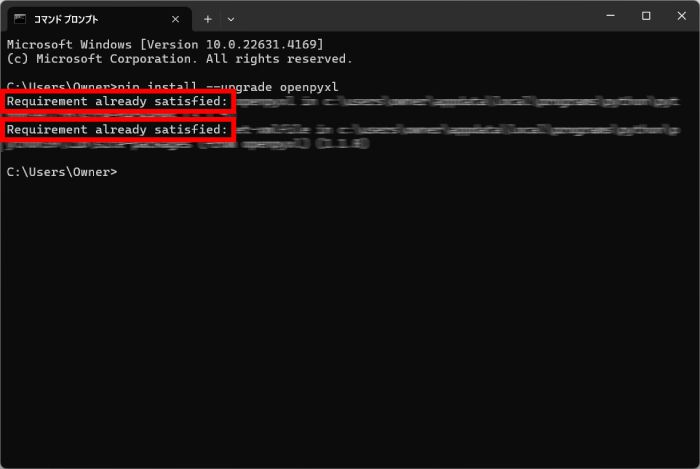
10.バージョンを再確認し、アップデートされていることを確認
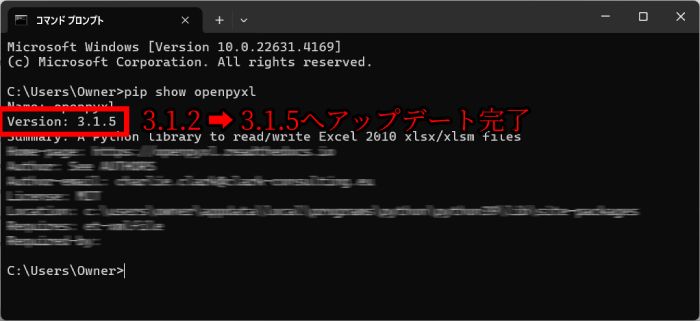
openpyxlをアップデートできない場合の原因と対処法
openpyxlのアップデートができない場合は、pipのバージョンが古くなっている可能性があります。
「ERROR: To modify pip, please run the following command:」
というエラーが出た場合は、その下にあるコマンドをコマンドプロンプトに入力して、
「Enterキー」を押してみてください。
おそらく下記のようなコマンドが表示されていると思います。
C:\(割愛:Pythonが入っているフォルダのアドレス)\python.exe -m pip install –upgrade pip
「Successfully installed~」と表示されたら、再度「openpyxl」のアップデートを行ってみてください。
最後に
openpyxlのアップデート方法を解説いたしました。
当ブログでは、Python関する情報を配信しております。
openpyxlに関する有益情報も公開しておりますので、他の記事も読んでいってください。
挫折せずにPythonを独学で学習する方法は特におすすめです。
最後までお読みいただき、ありがとうございました。がんばってください!