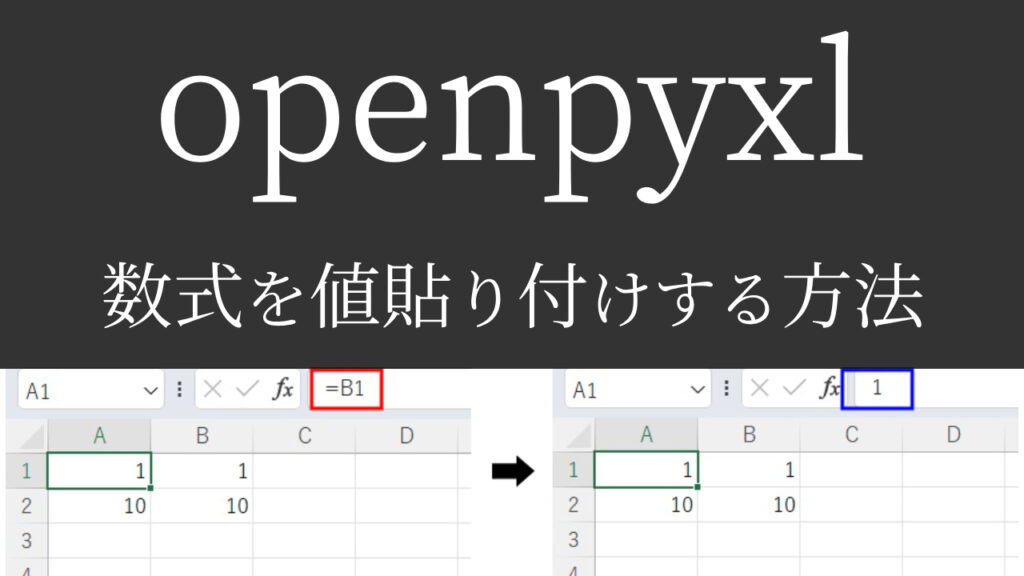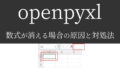openpyxlでエクセルを編集しているんだけど、
セル内に数式が入っているから値がバグる…。
openpyxlを使って、まずは数式を値貼り付けしたいんだけどできるの!?

簡単にできますよ!
「openpyxlで数式を値貼り付けする方法」
「特定のセルのみ値貼り付けする方法」
「値貼り付けする際の注意点」を解説いたします!
【著者情報】
Python歴3年。
入社2年目の春に先輩が突然トンズラし、業務を半分肩代わりするハメに…。
今までの1.5倍の仕事をこなせるはずもなく、苦しむ毎日。
業務効率化を模索中にPythonと出合う。
業務とPythonの相性が良く、2倍以上の効率化を実現。現在も効率化を進行中。
openpyxlで数式を値貼り付けするには
「data_only = True」を記述します。まずは実行見本をどうぞ。
実行見本
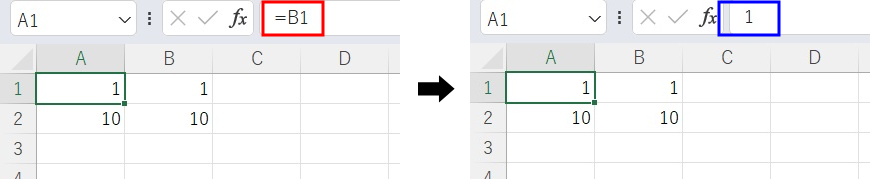
全コード
ひとまず全コードを網羅します。解説は後ほど行います。
import openpyxl
wb = openpyxl.load_workbook('input.xlsx', data_only = True)
wb.save('output.xlsx')事前準備
- openpyxlのインストール
既存のエクセルファイルを編集するには「openpyxl」のインストールが必要です。
openpyxlのインストール方法
openpyxlを初めて使用する場合は、下記コードを入力・実行して、インストールしてください。
pip install openpyxl
※openpyxlを使用したことがある場合は、このインストール作業は不要です。
openpyxlの基礎解説
既存ファイルを開いて保存する方法などの操作の基本解説は、下記記事で行っております。
ご参考ください。
解説:「data_only = True」
※わかりやすさを重視しております。厳密には解釈が異なる場合がありますことをご了承ください。
wb = openpyxl.load_workbook('input.xlsx', data_only = True)上記は、エクセルのワークブックを開いて変数に代入する記述です。
()内に「data_only = True」を書くことにより、ワークブック内の数式を値貼り付けすることができます。
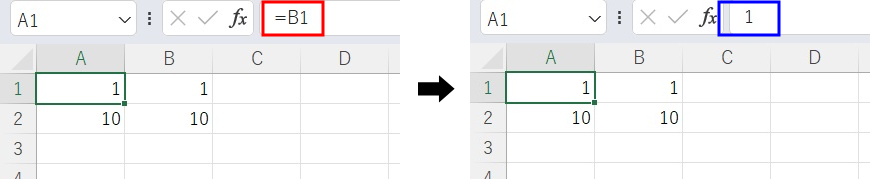
正確には、「ワークブック内の数式を値に変換してから開く」といった感じでしょうか。
まあ、結果的には値のみとなりますので、同じようなことですね…。
しかしながら、この方法では、ワークブック全体の数式が値貼り付けされてしまいます。
特定のセルのみを値貼り付けしたい場合は、次項をご覧ください。
特定のセルのみ値貼り付けする方法
前項の方法では、ワークブック全体の数式が値貼り付けされてしまいました。
特定のセル、例えばA1セルのみ値貼り付けしたい場合はどうしたらいいのでしょうか?
少し工夫が必要ですが、これも簡単にできます。
全コード(特定のセルのみ値貼り付け)
import openpyxl
wb1 = openpyxl.load_workbook('input.xlsx', data_only = True)
ws1 = wb1['Sheet1']
wb1.close
wb2 = openpyxl.load_workbook('input.xlsx')
ws2 = wb2['Sheet1']
ws2['A1'].value = ws1['A1'].value
wb2.save('output.xlsx')少し長いですね…。後ほど詳しく解説いたしますので、まずは実行見本をどうぞ。
実行見本(特定のセルのみ値貼り付け)
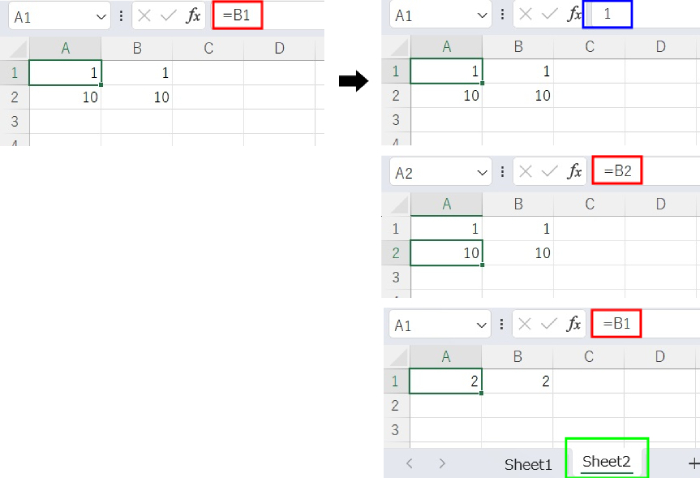
A1セルのみが値貼り付けされていて、A2セルや他のシートは数式のままなのがわかります。
では解説に移りましょう。
解説(特定のセルのみ値貼り付け)
wb1 = openpyxl.load_workbook('input.xlsx', data_only = True)
ws1 = wb1['Sheet1']
wb1.close
wb2 = openpyxl.load_workbook('input.xlsx')
ws2 = wb2['Sheet1']
ws2['A1'].value = ws1['A1'].value
wb2.save('output.xlsx')まずはざっくり解説すると、下記のようなことを行っております。
- ワークブックを「data_only = True」で開く
- 値のみになったワークシートデータを変数(WS1)に入れる
- ワークブックを保存せずに閉じる
- ワークブックを再び開く(「data_only = True」にはしない)
- ワークシートデータを変数(WS2)に入れる(これは数式のまま)
- WS1のA1セル(値のみ)をWS2のA1セル(数式)に代入する
- ワークブックを保存して終了
というような感じです。
WS1は全て値のみ、WS2は全て数式のままです。
全て値のみのWS1の中から、A1だけをWS2にコピペしたようなものだと思ってください。
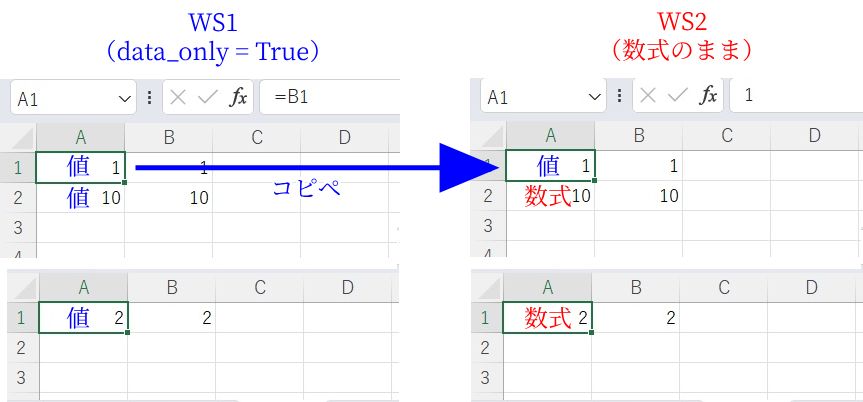
ws2['A1'].value = ws1['A1'].value上記が「WS1」から「WS2」へコピペしたときのコードです。
コピペするは値のみですので、「.value」を記述しましょう。
for文を使うことで、特定の列や行だけを値貼り付けすることもできます。
下記記事にてfor文をわかりやすく解説しております。ご参考ください。
値貼り付けする際の注意点(数式が消える!?)
今回の方法「data_only = True」で値貼り付けを行うと、稀に問題が発生することがあります。
それは「値貼り付けされずに数式自体が消える」という問題です。
原因として考えられるのが「セル内の数式が、openpyxlなどで書き込まれていた場合」です。
例えは「ws[‘A1’] = ‘=B1’」と記述することで、A1セル内に「=B1」という数式を書き込むことができます。
そのエクセルファイルを「data_only = True」で開いて保存してしまうと数式が消えてしまうようです。
この問題を解決するには下記のような対処が必要です。
- 数式を手動で書き込む
- openpyxlで数式が書かれたワークブックを一度開き、何もせずに保存してから値貼り付け
- xlwingsを使う
1つ目と2つ目はどちらも手動操作が入るため効率的ではありません。
3つ目の「xlwings」は2つ目を自動で行ってくれるというもので、一番効率的です。
ざっくりコードを網羅いたします。
import xlwings
excel = xlwings.App()
workbook = excel.books.open('input.xlsx')
sheet = workbook.sheets['Sheet1']
workbook.save()
workbook.close()
excel.quit()
#以降は値貼り付けのコードを記述これで数式が消えることはなくなります。
xlwingsを初めて使う場合、インストールが必要となります。
まずは下記コードを実行して、インストールを完了させてください。
pip install xlwings詳細は下記記事で解説しております。
うまく動作しない時
エラーが出る
No such file or directory: ○○
これは、読み込むファイルやフォルダが見つからないというエラーです。
読み込むファイルのファイル名と構文のファイル名が一致しているか確認しましょう。
詳しい解説は、下記記事をご参考ください。
Permission denied: ○○
操作しようとしているファイルにアクセスできないというエラーです。
「ファイルを開いている状態なので編集できない」と言っていることが多いので、開いていれば閉じて再度トライしましょう。
詳しい解説は、下記記事をご参考ください。
Worksheet ○○ does not exist
「指定したシートがありません」というエラーです。
指定のシート名が間違っていないか、「sheet1」など先頭が小文字になっていないか確認しましょう。
詳しい解説は、下記記事をご参考ください。
○○ is not defined
今まで出てきていない変数などを処理しようとした時に出るエラーです。
変数名などが間違っていないかチェックしましょう。
詳しい解説は、下記記事をご参考ください。
その他のエラー
その他のエラーが出た場合は、エラー文をコピーしてNETで検索してみましょう。
最後に
openpyxlで数式を値貼り付けする方法を解説いたしました。
冒頭の悩みも含め、数式を値貼り付けしたいと思う時は結構あります。
ぜひご活用ください。
当ブログでは、Pythonに関する情報を配信しております。
この記事がわかりやすいと感じた方は、他の記事も読んでいってください。
最後までお読みいただき、ありがとうございました。がんばってください!