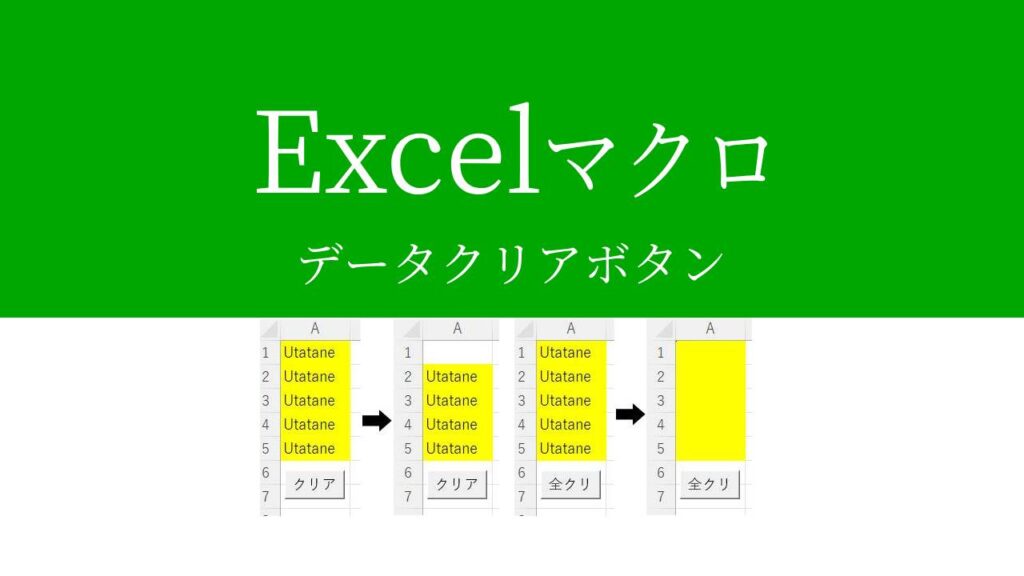エクセルをメモ帳として使っているんだけど、不要なメモを削除したい…。
ボタンを押したらデータをクリアできるようなマクロの作り方を教えて!

なるほど…。
エクセルは書式設定が簡単なので、メモをわかりやすくできますよね!
では今回は、「データクリアボタンの作り方」を
VBAマクロ歴3年の私が、できるだけわかりやすく解説いたします。
VBAマクロでデータクリアボタンを作る方法
手順は以下のとおりです。
- マクロの作成
- ボタンの作成・マクロの登録
まずは実行見本をどうぞ。
実行見本
ひとまずマクロの全コードと実行結果をご覧ください。
解説は後ほど行います。
マクロ全コード
まずは1つのセル(今回はA1セル)のみクリアする方法です。
Sub データクリア()
Sheets("Sheet1").Range("A1").Clear
End Sub実行結果
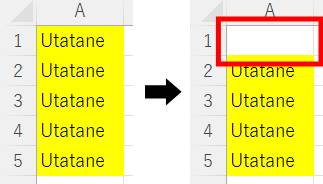
マクロの作成
※わかりやすさを重視しております。厳密には解釈が異なる場合がありますことをご了承ください。
プロシージャの作成
Sub データクリア()
End Subプロシージャなど、マクロの基礎は下記記事でわかりやすく解説しております。
コードだけではなく、開発タブの表示からマクロの保存まで知りたい方はご参考ください。
データクリアのコード
Sheets("Sheet1").Range("A1").Clear 'A1セルのデータ・書式をクリア上記コードにて、「Sheet1」の「A1」セルのデータをクリアすることができます。
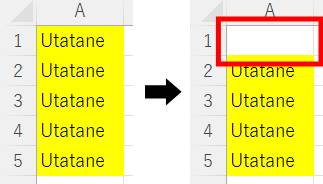
このコードではセルの書式もクリアされます。
書式を残したい場合は、下記コードを使用してください。
Sheets("Sheet1").Range("A1").ClearContents 'A1セルのデータのみをクリア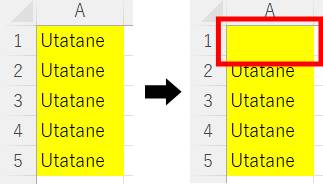
「”A1:B5″」のように指定することで、複数のセルをクリアできます。
シート全体のデータをクリアするのも簡単です。
下記コードを使用してください。
Sheets("Sheet1").Cells.Clear 'Sheet1の全データをクリア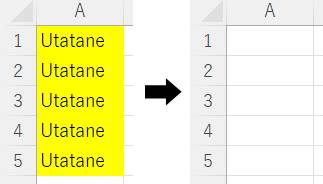
Sheets("Sheet1").Cells.ClearContents 'Sheet1の全データをクリア(書式は残る)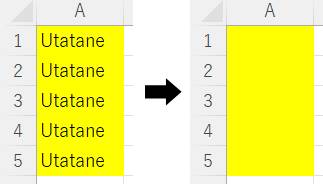
マクロが作成できたら、次はボタンを作成しましょう。
ボタンの作成・マクロの登録
では、ボタンを作成して、マクロを登録しましょう。
手順は以下のとおりです。
- 「開発」→「挿入」から「コントロールフォームボタン」を選択
- ボタンを設置したい場所をクリック
- 「マクロの登録」画面で、作成したマクロを選択
ボタンの作り方は、下記記事でわかりやすく解説しております。
ボタンが作成できたら、ボタンを押してデータがクリアできるか試してみましょう。
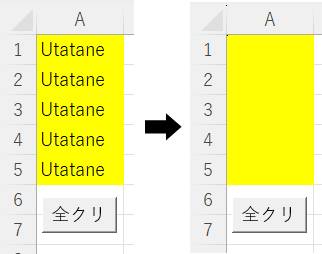
うまく動作しないときの対処法
エラーが発生する
コンパイルエラー・実行時エラー
コードに問題がある場合が多いです。
「”」や()など、2つセットの記号が片方だけになっていないかなど、コードを再確認しましょう。
セル名を「”」で囲っていない場合でもエラーが発生します。
警告表示

上記の表示が出た場合は、マクロが無効になっています。
エクセルに表示された「コンテンツの有効化」をクリックするか、下記記事を参考にセキュリティ設定を変更してください。
最後に
VBAマクロでデータクリアボタンを作成する方法を解説いたしました。
当ブログでは、VBAマクロやPythonなど、時間を生み出すプログラミング術を公開しております。
この記事がわかりやすいと感じた方は、他の記事も読んでいってください。
最後までお読みいただき、ありがとうございました。がんばってください!