- PyWin32って何?何ができるの?
- PyWin32を実際に使ってみたい
今回は、このようなお悩みを解決に導きます。
本記事を読むことで、下記のようなことがわかります。
- PyWin32の概要について学べる
- PyWin32のインストール方法や簡単な使い方を知れる
Python歴3年の私が、できるだけわかりやすく解説いたします。
PyWin32とは?
「PyWin32」は、Windowsを自動で操作できる「Pythonのライブラリ」です。
「ライブラリ」とは何でしょうか?
「ライブラリ」は本棚のようなもので、「Pywin32」の他にも「pandas」や「openpyxl」など、
いろいろな本が並んでいるとイメージしてください。
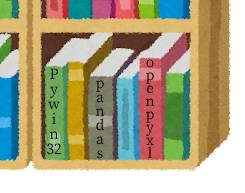
これがPythonの本棚である「ライブラリ」です。
本棚から本を取り出すことで、いつでも「Pywin32」を使うことができます。。
PyWin32を使うことで、下記のような操作を自動で行うことができます。
- Windowsの操作(ファイルやフォルダの作成・移動・削除、メッセージボックスの表示など)
- Excelの操作(ブックやシートの作成・編集・保存、グラフの作成など)
- Wordの操作(文書の作成・編集・保存、表の挿入など)
- Outlookの操作(メール送信、添付ファイルのダウンロードなど)
これらが自動でできるようになったらとても便利で時短になりますよね?
では次に、「Pywin32」のインストール方法を見ていきましょう。
PyWin32のインストール方法
インストール手順は以下の通りです。
- Windowsの画面左下にあるWindowsマーク(田)をクリック
- 出てきた画面上の検索窓に「コマンドプロンプト」と入力
- 出てきた「コマンドプロンプト」をクリックすると、黒い画面が起動
(ちょっと怪しげですが、大丈夫です) - カーソルが点滅し始めたら、「pip install pywin32」と入力し、「Enterキー」を押す
(何やらごちゃごちゃ出てきます) - 最後の方に「Successfully installed~」と表示されていればインストールは完了
「5」までいけば「Pywin32」のインストールが完了です。お疲れ様でした。
これで、Windowsを操作し放題!業務効率爆上がりの夢のような自動化が待っています!
文字だけではわかりずらいので、画像でも解説いたします。
1.Windowsの画面左下にあるWindowsマーク(田)をクリック
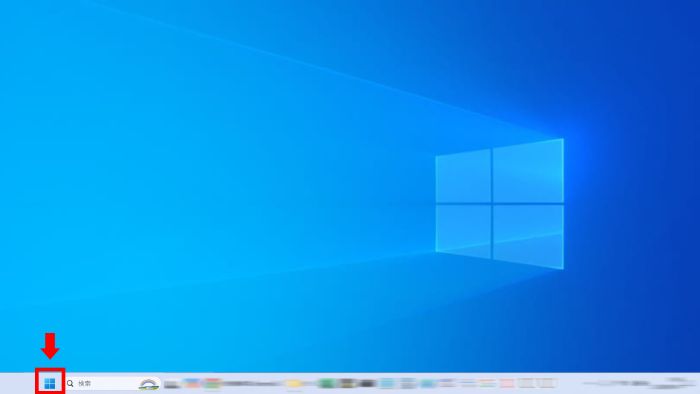
2.出てきた画面上の検索窓に「コマンドプロンプト」と入力
3.出てきた「コマンドプロンプト」をクリックすると、黒い画面が起動
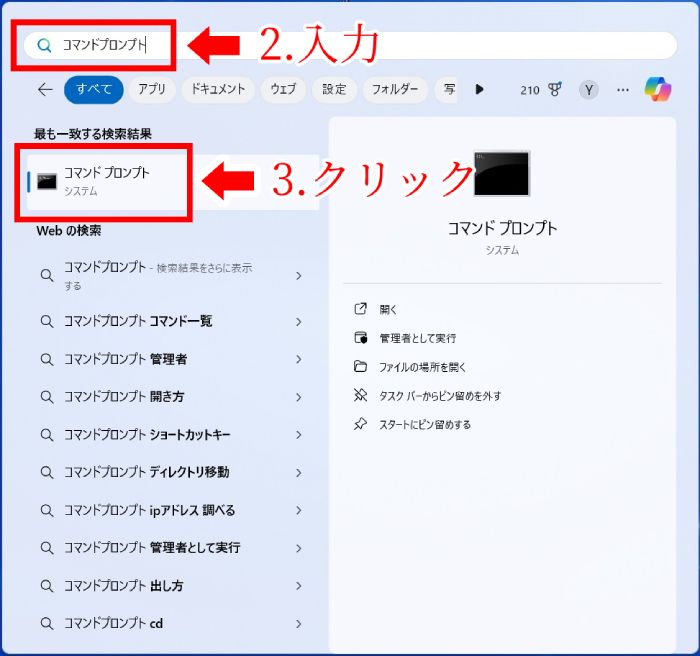
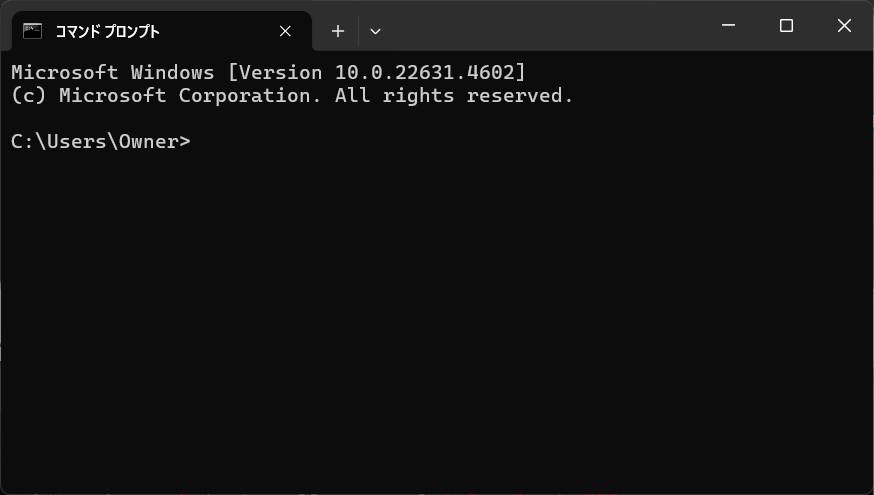
4.カーソルが点滅し始めたら、「pip install pywin32」と入力し、「Enterキー」を押す
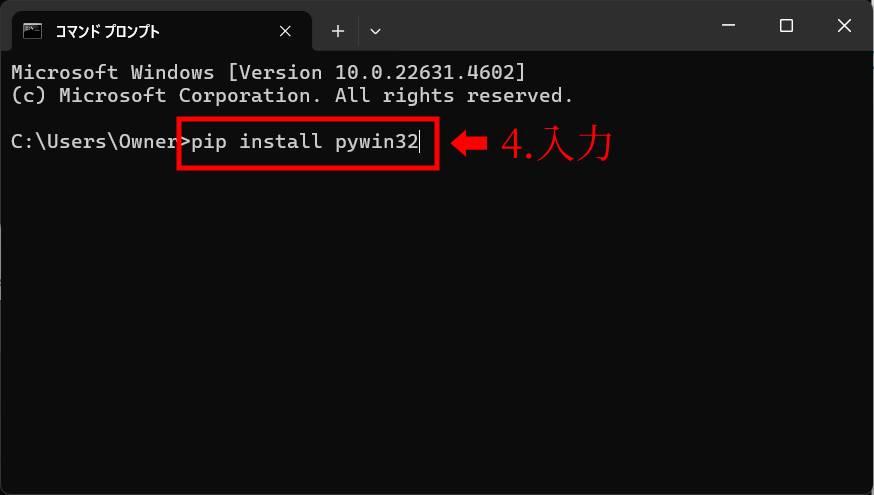
5.最後の方に「Successfully installed~」と表示されていればインストールは完了
※バージョンは異なる場合があります
著者と同じ「Anaconda」の「Jupyter Lab」を使用されている方は、
コードを入力する画面で「!pip install pywin32」と入力し実行してください。
前項で「Pywin32」は「Python」のライブラリ(本棚の中の本)であるとお伝えしました。
このインストール作業も言い換えるなら、
【書店で「Pywin32」の本を購入して、家の本棚(ライブラリ)に入れた】
といえばわかりやすいでしょうか。いつでも見ることができる状態にしたということです。
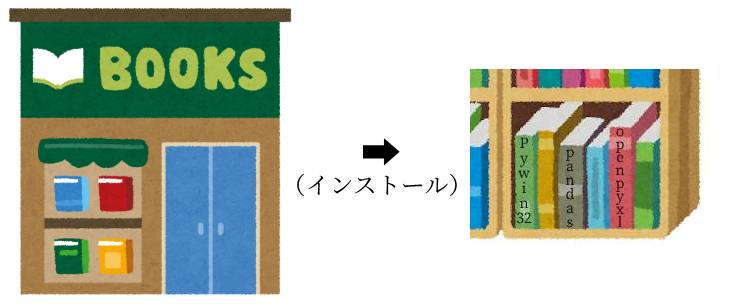
PyWin32のインストールができない場合
Pywin32のインストールができない場合は、pipのバージョンが古い可能性があります。
「ERROR: To modify pip, please run the following command:」
というエラーが出た場合は、その下にあるコマンドをコマンドプロンプトに入力して、
「Enterキー」を押してみてください。
おそらく下記のようなコマンドが表示されていると思います。
C:\(割愛:Pythonが入っているフォルダのアドレス)\python.exe -m pip install –upgrade pip
「Successfully installed~」と表示されたら、再度「Pywin32」のインストールを行ってみてください。
インストールが完了したら、実際に「Pywin32」を使ってみましょう。
次項で簡単な使い方を解説いたします。
PyWin32の簡単な使い方
今回は、最も簡単な「メッセージボックスを表示させる方法」を解説いたします。
処理する手順は下記のとおりです。
- win32apiのインポート
- win32conのインポート
- メッセージボックスの作成・表示
コードで表すと下記のようになります。
import win32api
import win32con
win32api.MessageBox(0, 'Pywin32の世界へようこそ!', '成功', win32con.MB_OK)1つ1つ解説いたします。
インポート
import win32api
import win32con上記コードにて、メッセージボックスを表示させるのに必要な「win32api」と「win32con」をインポートしています。
「インポート」とは何でしょうか?
前項で「インストール」は「書店で買ってきたPywin32の本を家の本棚に置く」ようなものとお伝えしました。
「インポート」も例えるなら、「家の本棚からPywin32の本を出して、机の上で開く」ようなものでしょうか。
「国語辞典」など、本棚にあるだけでは意味がなく、中身を見ることができません。
Pywin32を使うために、机の上で開いたというふうに思ってください。
「win32api」と「win32con」は必要なページを開いているという解釈でOKです。
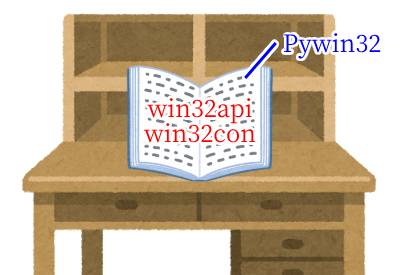
メッセージボックスを表示させるには、必ず「win32api」と「win32con」の「インポート」が必要になります。
インポートが終わったら、次にメッセージボックスを表示させる処理を行います。
メッセージボックスの作成・表示
win32api.MessageBox(0, 'Pywin32の世界へようこそ!', '成功', win32con.MB_OK)上記一文にてメッセージボックスを作成して表示させています。
何やら暗号のようですが、「Pywin32の世界へようこそ!」がメッセージ本文、「成功」がタイトルというのを理解しておくだけでOKです。
<テンプレ>
win32api.MessageBox(0, ‘メッセージ本文‘, ‘タイトル‘, win32con.MB_OK)
【注意点】
「メッセージ本文」と「タイトル」は「’(クォーテーション)」で囲ってください。
囲わないと、うまく動作しません。
では実際にプログラムを実行してみましょう。
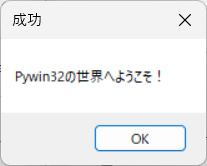
メッセージボックスが表示されました。
コード最後の「win32con.MB_OK」を「win32con.MB_OKCANCEL」に変えることで、「OK」と「キャンセル」が入ったメッセージボックスを表示させることもできます。
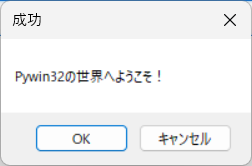
OKを押すことで「1」が、キャンセルを押すことで「2」がプログラムに返ります。
他のライブラリと組み合わせることで、手動で条件分岐をすることも可能です。試してみてください。
最後に
Pywin32のインストール方法や使い方を解説いたしました。
Pywin32を使うことで、業務効率が爆上がりします。
ルーティンワークに取り入れて、めんどうな仕事を減らしましょう!
当ブログでは、Python関する情報を配信しておりますので、ぜひ他の記事も読んでいってください。
最後までお読みいただき、ありがとうございました。がんばってください!


![[商品価格に関しましては、リンクが作成された時点と現時点で情報が変更されている場合がございます。] [商品価格に関しましては、リンクが作成された時点と現時点で情報が変更されている場合がございます。]](https://hbb.afl.rakuten.co.jp/hgb/1ebb09ad.6d7a228d.1ebb09ae.d3d5dbff/?me_id=1213310&item_id=20431652&pc=https%3A%2F%2Fthumbnail.image.rakuten.co.jp%2F%400_mall%2Fbook%2Fcabinet%2F9986%2F9784815609986_1_3.jpg%3F_ex%3D300x300&s=300x300&t=picttext)


