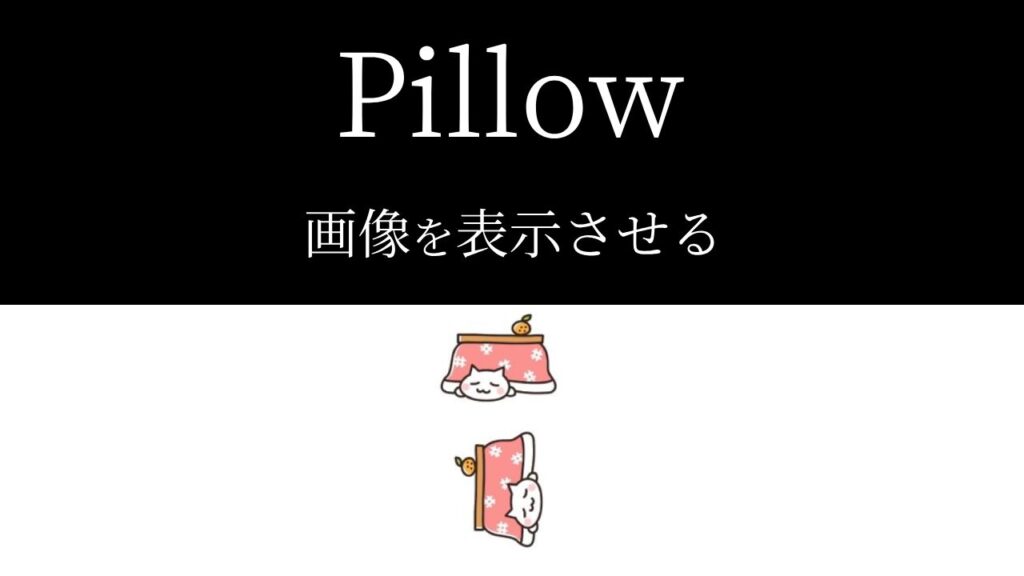Pillowで画像を加工しているんだけど、
微調整が必要なときに、加工後の画像を何度も開いて確認するのがめんどう。
加工前後の画像を開かなくても確認できたらいいのに…。
エディタに画像を表示することはできないの?

なるほど…。
では今回は、「Pillowでエディターに画像を表示させる方法」を
できるだけわかりやすく解説いたします。

PythonのPillowでコードエディターに画像を表示させる方法
「display()」を使います。
※エディターによっては表示できない場合があります。
まずは全コードと実行結果をお見せします。
解説は後ほど行います。
全コード
import PIL
from PIL import Image
from IPython.display import display
input_img = Image.open('C:/Utatane/input_img.jpg')
display(input_img)
output_img = input_img.rotate(90)
display(output_img)
output_img.save('C:/Utatane/output_img.jpg')display(input_img)display(output_img)実行結果
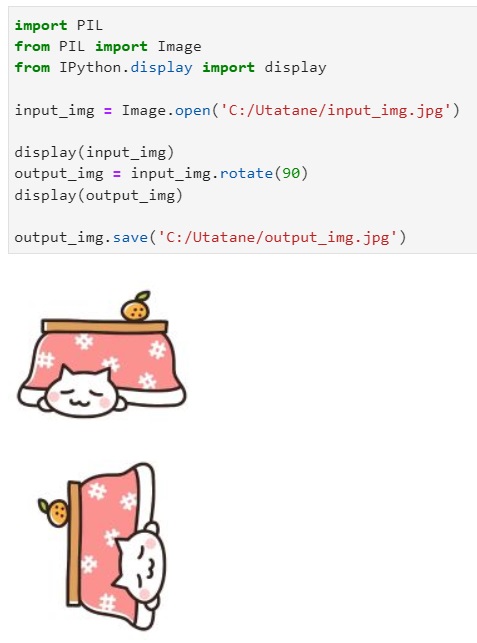
事前準備
- Pillowのインストール
画像を加工したり編集したりするには「Pillow」のインストールが必要です。
Pillowのインストール方法
Pillowを初めて使用する場合は、下記コードを入力・実行して、インストールしてください。
pip install Pillow
※Pillowを使用したことがある場合は、このインストール作業は不要です。
インストールに関する詳細や、インストールができなかった場合の対処法は下記記事で解説しております。
また、Pillowの簡単な使い方も紹介しておりますのでご参考ください。
解説
※わかりやすさを重視しております。厳密には解釈が異なる場合がありますことをご了承ください。
インポートや画像の取り込み・出力方法の解説は、インストールの記事をご参考ください。
エディターに画像を表示させる
from IPython.display import displaydisplay(input_img)display(output_img)上記コードにて、エディターに画像を表示させることができます。
※エディターによっては表示できない場合があります。
from IPython.display import displayコードの3行目はインポートです。
エディターに画像を表示させるには、「display」のインポートが必要ですので必ず書きましょう。
display(input_img)display(output_img)コードの7行目・9行目でエディターに画像を表示させています。
「display()」を書いたら、()内に「表示させたい画像が入った変数」を書いてください。
7行目は加工前、9行目は加工後なだけで、書き方は同じです。
これでエディターに画像を表示させることができます。
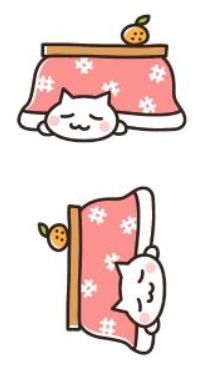
今回は画像を回転させてみました。
回転させる方法の詳細は別の記事で解説しております。
うまく動作しない場合の対処法
エラーが出る
No such file or directory: ○○
これは、読み込むファイルやフォルダが見つからないというエラーです。
読み込むファイルのファイル名と構文のファイル名が一致しているか確認しましょう。
詳しい解説は、下記記事をご参考ください。
○○ is not defined
今まで出てきていない変数などを処理しようとした時に出るエラーです。
変数名などが間違っていないかチェックしましょう。
詳しい解説は、下記記事をご参考ください。
その他のエラー
その他のエラーが出た場合は、エラー文をコピーしてNETで検索してみましょう。
最後に
PythonのPillowでコードエディターに画像を表示させる方法を解説いたしました。
当ブログでは、Pythonに関する情報を配信しております。
この記事がわかりやすいと感じた方は、他の記事も読んでいってください。
挫折せずにPythonを独学で学習する方法は特におすすめです。
最後までお読みいただき、ありがとうございました。がんばってください!