
Pythonでアクセス数の集計やデータ分析をするために、
「pandas」というのが必要らしい…。
「pandasのインストール方法」や
「pandasの使い方」が知りたい…。

承知しました。
「pandasのインストール方法」
「pandasがインストールできない場合の対処法」
「pandasの基本的な使い方」を
できるだけわかりやすく解説いたします。
【著者情報】
Python歴3年。
入社2年目の春に先輩が突然トンズラし、業務を半分肩代わりするハメに…。
今までの1.5倍の仕事をこなせるはずもなく、苦しむ毎日。
業務効率化を模索中にPythonと出合う。
業務とPythonの相性が良く、2倍以上の効率化を実現。現在も効率化を進行中。
※わかりやすさを重視しております。厳密には解釈が異なる場合がありますことをご了承ください。
pandasのインストール方法
インストール手順は以下の通りです。
- Windowsの画面左下にあるWindowsマーク(田)をクリック
- 出てきた画面上の検索窓に「コマンドプロンプト」と入力
- 出てきた「コマンドプロンプト」をクリックすると、黒い画面が起動
- (ちょっと怪しげですが、大丈夫です)
- カーソルが点滅し始めたら、「pip install pandas」と入力し、「Enterキー」を押す
- (何やらごちゃごちゃ出てきます)
- 最後の方に「Successfully installed~」と表示されていればインストールは完了
「7」までいけば「pandas」のインストールが完了です。お疲れ様でした。
これで、データ分析や集計は思いのまま!夢の自動化が待っています!
著者と同じ「Anaconda」の「Jupyter Lab」を使用されている方は、
コードを入力する画面で「!pip install pandas」と入力し実行してください。
pandasのインストールができない場合
pandasのインストールができない場合は、pipのバージョンが古い可能性があります。
「ERROR: To modify pip, please run the following command:」
というエラーが出た場合は、その下にあるコマンドをコマンドプロンプトに入力して、
「Enterキー」を押してみてください。
おそらく下記のようなコマンドが表示されていると思います。
C:\(割愛:Pythonが入っているフォルダのアドレス)\python.exe -m pip install –upgrade pip
「Successfully installed~」と表示されたら、再度「pandas」のインストールを行ってみてください。
pandasとは
前項で「pandas」のインストール方法を解説いたしました。
pandasを使い始める前に、pandasとは何なのか、何ができるのかを簡単に解説いたします。
「pandas」とは、仮想の表計算データベースを保持できる「Pythonのライブラリ」です。
なにやらよくわからない言葉がいろいろ出てきましたね…。
まず「ライブラリ」とは何でしょうか?
「ライブラリ」は本棚のようなもので、「pandas」の他にも「datetime」や「openpyxl」など、
いろいろな本が並んでいるとイメージしてください。
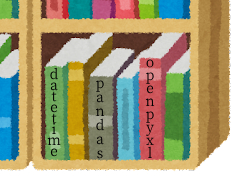
前項で解説した「pandasのインストール」は、
【書店で「pandas」の本を購入して、家の本棚(ライブラリ)に入れた】
といえばわかりやすいでしょうか。いつでも見ることができる状態にしたということです。
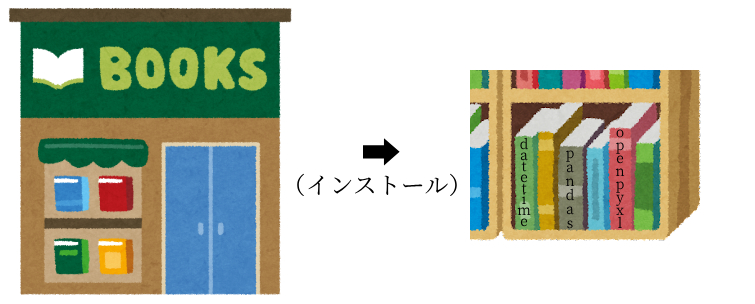
次に「仮想の表計算データベース」についてですが、
エクセルの表をネット上に作るようなものだと思ってください。
(エクセル版のアバターみたいなものでしょうか…)
では、この「pandas」を使って何ができるのかを次項で解説いたします。
pandasでできること
代表的なのは下記のとおりです。
- データベースの作成
- データベースの読み込み
- データの集計・分析
- データの抽出・削除
- データベースの書き出し
今回は長くなるため解説しませんが、当ブログの他の記事で解説しております。
できるだけわかりやすく解説しておりますので、ぜひご覧ください。
【openpyxl】とどう違うの?
openpyxlは実際のエクセルファイルを編集できるライブラリです。
いっぽうpandasは、実際のエクセルファイルから取り込んだデータを編集できます。
「openpyxl」が現実、「pandas」はゲームといったところでしょうか。
pandasの使い方
まずは簡単な使い方を学習しましょう。
今回紹介するのは下記の2つです。
- 空っぽのDataFrameを作る
- エクセルファイルからDataFrameを作る
まず、「DataFrame」とは何でしょうか。
DataFrameとは
DataFrameは、「仮想の表計算データベース」の一種です。前項で少し触れましたね。
エクセルのように行と列(縦と横)がある2次元データベースを「DataFrame」といいます。
1列だけの1次元データベースは「Series」といいますが今は覚えなくて大丈夫です。
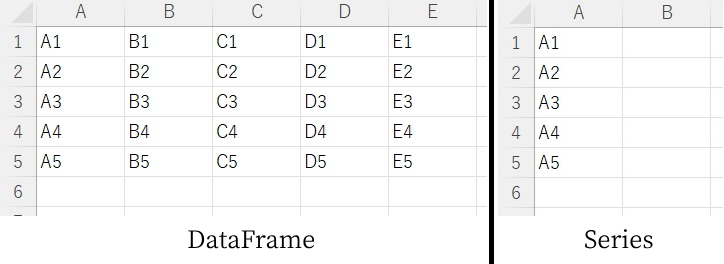
空っぽのDataFrameを作ってみよう
まず初めに、空っぽのDataFrameを作ってみましょう。簡単にできます。
import pandas as pd
df = pd.DataFrame()
print(df)コードはこれだけです。
コード内容を要約すると以下のとおりとなります。
- pandasのインポート
- 空っぽのDataFrameを作成
- (作ったDataFrameを表示)
一つ一つ解説いたします。
pandasのインポート
import pandas as pd上記一文にて、「pandas」をインポートすることができます。
「インポート」とは何でしょうか?
前項で「インストール」は「書店で買ってきたpandasの本を家の本棚に置く」ようなものとお伝えしました。
「インポート」も例えるなら、「家の本棚からpandasの本を出して、机の上で開く」ようなものでしょうか。
「国語辞典」など、本棚にあるだけでは意味がなく、中身を見ることができません。
pandasを使うために、机の上で開いたというふうに思ってください。
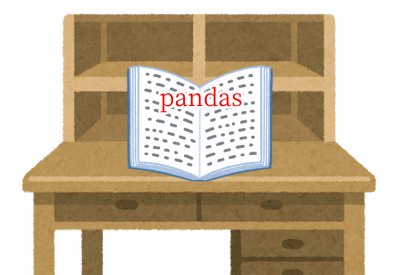
「pandas」を使う際は、必ずこの「インポート」が必要になります。
インポートが終わったら、次に空っぽのDataFrameを作ります。
【as pd】の部分は何なの?
「as pd」の部分は無くても構いません。
ただし、無くした場合は、3行目の「pd」を「pandas」に書き換える必要があります。
これは、何度も「pamdas」と入力するのがめんどうな場合のため、略語にしているだけです。
今回はわかりやすく「pandas」→「pd」にしましたが、「pd」でなくても「aaaa」や「bbbb」など何でも構いません(※一部使えない単語があります)
その場合は、3行目の「pd」を「aaaa」や「bbbb」に変えてください。
空っぽのDataFrameを作成
df = pd.DataFrame()上記一文にて、空っぽのDataFrameを作成することができます。
<テンプレ>
【 変数 = pd.DataFrame() 】
右辺は大文字と小文字が混在していますが、このままの表記で入力してください。
全て小文字にすると動作しません。
左辺の「変数」について、今回はdataframeを略して「df」という名前にしましたが、何でも構いません。
しかしながら、一部使えない名前があります。
詳細は下記記事をご参考ください。
作ったDataFrameを表示
print(df)上記一文にて作ったDataFrameを表示することができます。
ただし、確認作業になるので、慣れてきたら省略しても大丈夫です。
表示結果を見てみましょう。
【表示結果】
Empty DataFrame
Columns: []
Index: []
「Empty DataFrame」、つまり空っぽのDataFrameが作成されたことがわかります。
「Columns」は列名、「Index」は行番号のことで、これらも空っぽという表示になっています。
【出力イメージ(空っぽのDataFrame)】
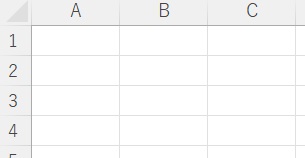
【 [参考] 出力イメージ(いろいろ詰まったDataFrame)】
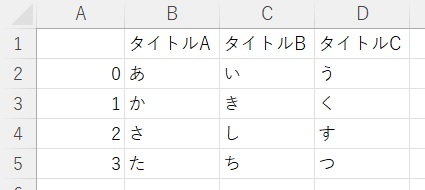
空っぽのDataFrame作成は以上で終わりです。
上図のようにいろいろ追加してみたい!と思った方は下記記事をご参考ください。
エクセルファイルからDataFrameを作ってみよう
今度は、実際のエクセルファイルからデータを読み込んで、DataFrameを作ってみましょう。
import pandas as pd
df = pd.read_excel('input.xlsx')上記コードにて、実際のエクセルファイル(input.xlsx)をDataFrameに変換することができます。
csvを読み込んだり、csvに書き出したりすることもできます。
詳細は下記記事で解説しておりますので、興味のある方はご参考ください。
最後に
pandasのインストール方法や使い方を解説いたしました。
pandasを使うことで、業務効率が爆上がりします。
データ集計や分析などのルーティンワークに取り入れて、めんどうな仕事を減らしましょう!
当ブログでは、Python関する情報を配信しております。
pandasに関する有益情報も公開しておりますので、他の記事も読んでいってください。
挫折せずにPythonを独学で学習する方法は特におすすめです。
最後までお読みいただき、ありがとうございました。がんばってください!




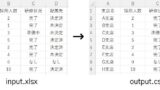
![[商品価格に関しましては、リンクが作成された時点と現時点で情報が変更されている場合がございます。] [商品価格に関しましては、リンクが作成された時点と現時点で情報が変更されている場合がございます。]](https://hbb.afl.rakuten.co.jp/hgb/1ebb09ad.6d7a228d.1ebb09ae.d3d5dbff/?me_id=1213310&item_id=20431652&pc=https%3A%2F%2Fthumbnail.image.rakuten.co.jp%2F%400_mall%2Fbook%2Fcabinet%2F9986%2F9784815609986_1_3.jpg%3F_ex%3D300x300&s=300x300&t=picttext)



