
Pythonで画像編集を行うには「Pillow」というのが必要らしい…。
「Pillowのインストール方法」や「Pillowの使い方」が知りたい…。

承知しました。
「Pillowのインストール方法」
「Pillowがインストールできない場合の対処法」
「Pillowの簡単な使い方」を
できるだけわかりやすく解説いたします。
【著者情報】
Python歴3年。
入社2年目の春に先輩が突然トンズラし、業務を半分肩代わりするハメに…。
今までの1.5倍の仕事をこなせるはずもなく、苦しむ毎日。
業務効率化を模索中にPythonと出合う。
業務とPythonの相性が良く、2倍以上の効率化を実現。現在も効率化を進行中。
※わかりやすさを重視しております。厳密には解釈が異なる場合がありますことをご了承ください。
Pillowのインストール方法
インストール手順は以下の通りです。
- Windowsの画面左下にあるWindowsマーク(田)をクリック
- 出てきた画面上の検索窓に「コマンドプロンプト」と入力
- 出てきた「コマンドプロンプト」をクリックすると、黒い画面が起動
- (ちょっと怪しげですが、大丈夫です)
- カーソルが点滅し始めたら、「pip install Pillow」と入力し、「Enterキー」を押す
- (何やらごちゃごちゃ出てきます)
- 最後の方に「Successfully installed~」と表示されていればインストールは完了
「7」までいけば「Pillow」のインストールが完了です。お疲れ様でした。
これで、画像編集ができるようになり、さらなる効率化が実現できます!
著者と同じ「Anaconda」の「Jupyter Lab」を使用されている方は、
コードを入力する画面で「!pip install Pillow」と入力し実行してください。
Pillowのインストールができない場合
Pillowのインストールができない場合は、pipのバージョンが古い可能性があります。
「ERROR: To modify pip, please run the following command:」
というエラーが出た場合は、その下にあるコマンドをコマンドプロンプトに入力して、
「Enterキー」を押してみてください。
おそらく下記のようなコマンドが表示されていると思います。
C:\(割愛:Pythonが入っているフォルダのアドレス)\python.exe -m pip install –upgrade pip
「Successfully installed~」と表示されたら、再度「Pillow」のインストールを行ってみてください。
Pillowのアンインストール方法
インストール方法で紹介した手順の「3.」で「pip install Pillow」ではなく、「pip uninstall Pillow」と入力してください。
「本当にアンインストールしますか?」というような警告が入りますので、
「y」を入力して「Enterキー」を押しましょう。
「Successfully uninstalled~」と表示されたら、アンインストール完了です。
「インストール」「アンインストール」のしかたがわかったところで、
「Pillowとは何なのか」「何ができるのか」を次項で解説いたします。
Pillowとは
「Pillow」とは、画像を編集することができる「Pythonのライブラリ」です。
「ライブラリ」とは何でしょうか?
「ライブラリ」は本棚のようなもので、「Pillow」の他にも「pandas」や「openpyxl」など、
いろいろな本が並んでいるとイメージしてください。
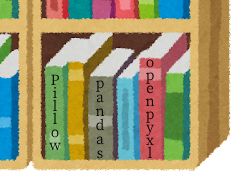
前項で解説した「Pillowのインストール」は、
【書店で「Pillow」の本を購入して、家の本棚(ライブラリ)に入れた】
といえばわかりやすいでしょうか。いつでも見ることができる状態にしたということです。
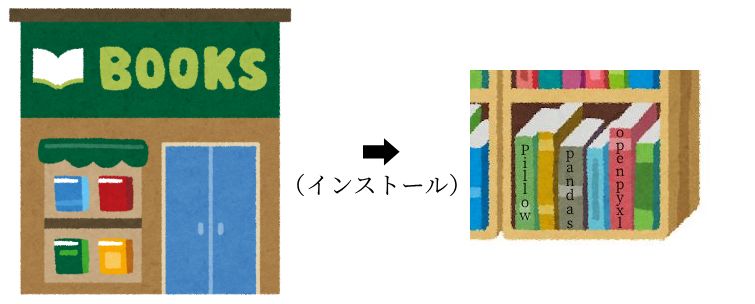
Pillowでできること
前項でも少し触れましたが、代表的なのは下記のとおりです。
- 画像ファイルを開く
- 画像ファイルを新規作成
- 画像ファイルの編集(回転・結合・リサイズ・ぼかしなど)
- 画像ファイルの保存
今回は全て解説しませんが、別の記事で解説しております。
気になるものを検索してみてください。
Pillowの使い方
まずは簡単な使い方を学習しましょう。
今回紹介するのは下記の3つです。
- 画像ファイルを開く
- 画像ファイルを回転させる
- 画像ファイルを保存する
今回は下図のような画像を編集してみます。

Pillowで画像ファイルを開く
まず初めに、Pillowで画像ファイルを開いてみましょう。簡単にできます。
import PIL
from PIL import Image
img = Image.open('C:/Utatane/img.jpg')コードはこれだけです。
コード内容を要約すると以下のとおりとなります。
- Pillowのインポート
- 画像ファイルを開く
一つ一つ解説いたします。
Pillowのインポート
import PIL
from PIL import Image上記コードにて、「Pillow」をインポートすることができます。
「インポート」とは何でしょうか?
前項で「インストール」は「書店で買ってきたPillowの本を家の本棚に置く」ようなものとお伝えしました。
「インポート」も例えるなら、「家の本棚からPillowの本を出して、机の上で開く」ようなものでしょうか。
「国語辞典」など、本棚にあるだけでは意味がなく、中身を見ることができません。
Pillowを使うために、机の上で開いたというふうに思ってください。
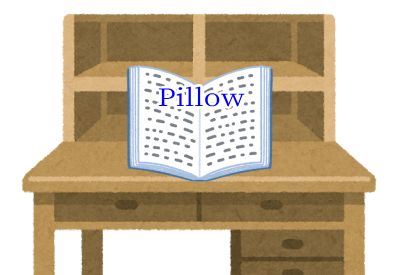
「Pillow」を使う際は、必ずこの「インポート」が必要になります。
【注意】
「import Piliow」と書いてしまいがちですが、「import PIL」が正しいです。
私も慣れてきた段階で、「import Piliow」と書いてしまって動かず、数分悩んだ時期がありました。
間違えないようにしましょう。
コードの2行目は、「Image」というモジュールを使うために必要な記述です。
モジュールとは、部品のようなもので、本に付いている付録だと思ってください。
「Image」はコードの3行目で使います。
インポートが終わったら、次に画像ファイルを開きます。
画像ファイルを開く
img = Image.open('C:/Utatane/img.jpg')上記一文にて、画像ファイルを開くことができます。
<テンプレ>
【 変数 = Image.open(‘ファイル名’) 】
実行結果は最後にまとめてお見せします。
画像ファイルを開くために、前項でインポートした「Pillow」ライブラリと、「Image」モジュールが必要というわけです。
画像ファイルを開くことができたら、
次に画像ファイルを回転させてみましょう。
Pillowで画像ファイルを回転させる
下記が画像ファイルを回転させるコードです。
import PIL
from PIL import Image
img = Image.open('C:/Utatane/img.jpg')
output_img = img.rotate(90)コードの3行目までは前項までで解説いたしました。
「インポート」と「画像ファイルを開く」でしたね。
5行目が新しく追加された部分です。
output_img = img.rotate(90)<テンプレ>
【 変数 = 画像ファイルが入った変数.rotate(回転する角度) 】
これで画像ファイルを回転させることができます。
角度を「90」と指定することで、左に90度回転させることができます。
※左回転であることを覚えておいてください。
「180」と指定すると、上下逆さまになります。
Pillowで画像ファイルを保存する
ラストは画像ファイルを保存する方法です。
前項で編集した画像を保存してみましょう。
import PIL
from PIL import Image
img = Image.open('C:/Utatane/img.jpg')
output_img = img.rotate(90)
output_img.save('C:/Utatane/output_img.jpg')5行目以前は前項までで解説済です。
7行目が新しく追加された部分で、細かく見ていきましょう。
output_img.save('C:/Utatane/output_img.jpg')<テンプレ>
【 編集後の画像ファイルが入った変数.save(‘保存する場所のフォルダパス/ファイル名’) 】
前項で編集(回転)した画像が入った変数(output_img)に続けて「.save()」を書きます。
()内には保存する場所のフォルダパス(アドレス)に続けて、保存するファイル名を記述してください。
最後に実行結果を見てみましょう。
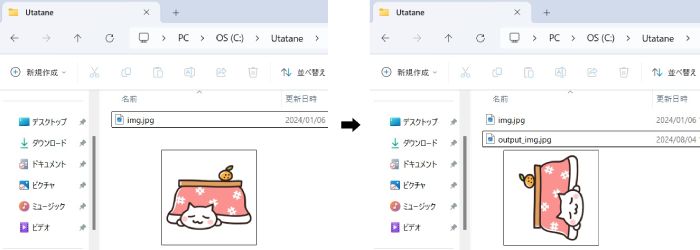
回転させた画像ファイルを別名で保存することができました。
少し難しいですが、画像をリサイズする方法も貼っておきますのでチャレンジしてみてください。
最後に
Pillowのインストール方法や使い方を解説いたしました。
Pillowを使うことで、業務効率がワンランク上がります。
Pythonとうまく絡めて、さらなる時短を目指しましょう!
当ブログでは、Python関する情報を配信しております。
Pillowに関する有益情報も公開しておりますので、他の記事も読んでいってください。
挫折せずにPythonを独学で学習する方法は特におすすめです。
最後までお読みいただき、ありがとうございました。がんばってください!


![[商品価格に関しましては、リンクが作成された時点と現時点で情報が変更されている場合がございます。] [商品価格に関しましては、リンクが作成された時点と現時点で情報が変更されている場合がございます。]](https://hbb.afl.rakuten.co.jp/hgb/1ebb09ad.6d7a228d.1ebb09ae.d3d5dbff/?me_id=1213310&item_id=20431652&pc=https%3A%2F%2Fthumbnail.image.rakuten.co.jp%2F%400_mall%2Fbook%2Fcabinet%2F9986%2F9784815609986_1_3.jpg%3F_ex%3D300x300&s=300x300&t=picttext)




