- エクセルのマクロを削除しようとしたけど、エラーが出てできなかった
- エクセルのマクロを削除したはずなのに、残っている気がする
このようなお悩みをお持ちですか?
この記事を読むことで下記のことがわかります。
- エクセルのマクロを削除できない原因と対処法がわかる
VBAマクロ歴3年の私が、できるだけわかりやすく解説いたします。
※わかりやすさを重視しております。厳密には解釈が異なる場合がありますことをご了承ください。
エクセルのマクロが削除できない原因と対処法
主な原因は下記の5つです。
- ファイル形式が対応していない
- 読み取り専用になっている
- キャッシュが残っている
- VBAプロジェクトがロックされている
- 別のプロセスが使用中
対処法も含めて1つ1つ解説いたします。
ファイル形式が対応していない
削除しようとしているマクロが含まれたファイルの形式(拡張子)を確認してください。
ファイル形式が「xlsm」以外なら、まずは形式を変えてからマクロの削除を試してみましょう。
「ファイル」→「名前を付けて保存」から形式を変えて保存できます。詳しくは下記記事をご参考ください。
エクセルファイルにはさまざまな形式がありますが、マクロを保存できる形式は「xlsm」など特定のものに限られます。
例えば「xlsx」形式のファイルでは、マクロ自体を認識できないため、削除が正しく反映されない場合があります。
読み取り専用になっている
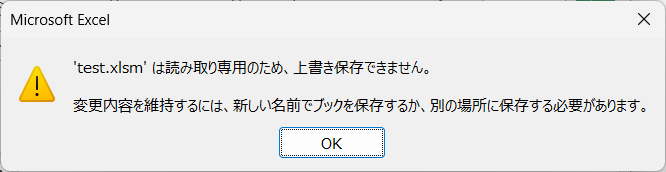
エクセルファイルが「読み取り専用」になっている場合は、マクロの編集や削除ができません。
別名保存(名前を付けて保存)をするか、読み取り専用を解除する必要があります。
読み取り専用を解除するには、「xlsmファイルを右クリック」→「プロパティ」を選択します。
読み取り専用にチェックが入っている場合はチェックを外しましょう。
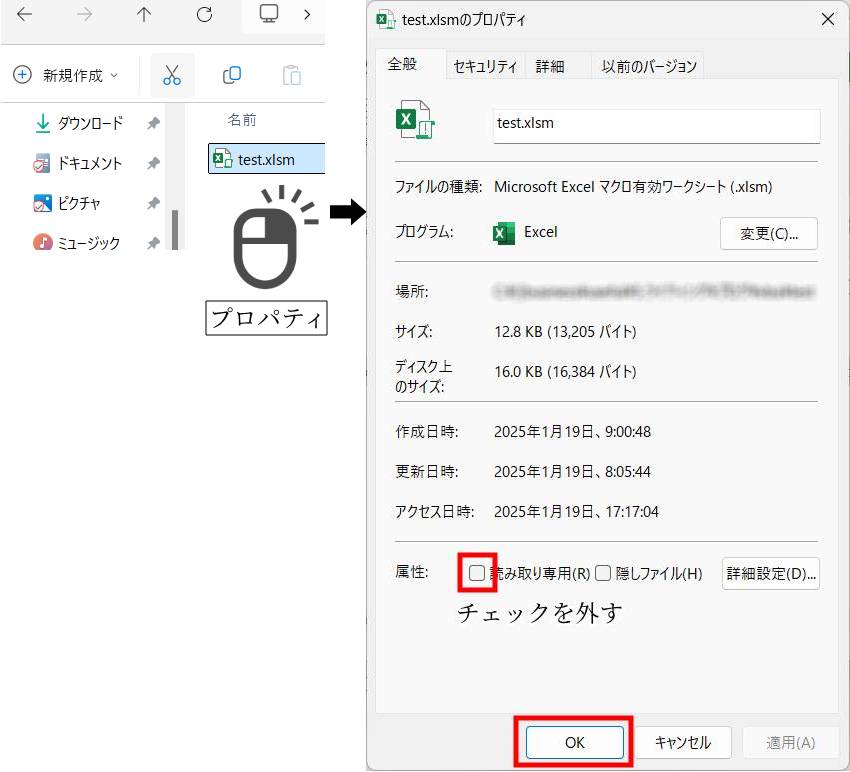
これで読み取り専用が解除されましたので、マクロの削除を再度お試しください。
キャッシュが残っている
削除済のマクロが機能しているように見える場合、キャッシュが影響している可能性があります。
必要に応じて下記の方法をお試しください。
- ファイルを一度閉じて再度開く
- 別名保存(名前を付けて保存)する
- 新しく作成したブックにデータをコピーして保存する
VBAプロジェクトがロックされている
マクロを含むVBAプロジェクトがパスワードでロックされている場合、編集や削除ができません。
「開発」→「Visual Basic」をクリックし、「VBAエディター」を開きます。
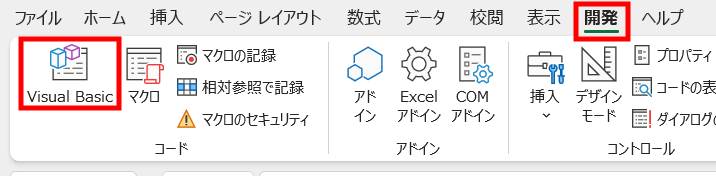
「VBA Project」の左にある「+」をクリックします。
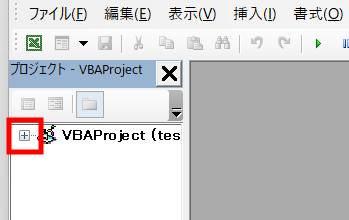
パスワードを求められたら、パスワードを入力してロックを解除してください。
パスワードがわからない場合は、ファイル作成者に確認しましょう。
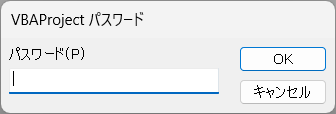
別のプロセスが使用中
「別のプロセスが使用中」と表示される場合は、バックグラウンドでファイルが開かれている可能性があります。
パソコンを再起動するか、下記の手順を実行してみてください。
- 全てのエクセルファイルを保存して閉じる
- 「Ctrl + Shift + Esc」キーを押し、タスクマネージャーを開く
- 「Microsoft Excel」があれば、右クリック→タスクの終了を選択する
- タスクマネージャーを閉じる
- マクロが含まれたエクセルファイルを再度開き、削除を試みる
以上、マクロが削除できない原因と対処法を解説いたしました。
ちなみに、マクロの削除はどのような方法をお試しですか?
方法によってはマクロが削除できる場合もあります。次項をご覧ください。
エクセルのマクロを削除する方法
マクロを削除する方法はいくつかあります。
- モジュールごとマクロを削除
- マクロを選択して削除
- ファイル形式を変えてマクロを削除
注意点も含めて下記記事で解説しております。
簡単にできる方法もありますので、ぜひご覧ください。
最後に
エクセルのマクロが削除できない原因と対処法を解説いたしました。
当ブログでは、VBAマクロやPythonなど、時間を生み出すプログラミング術を公開しております。
この記事がわかりやすいと感じた方は、他の記事も読んでいってください。
最後までお読みいただき、ありがとうございました。がんばってください!





