
送られてきた画像をWEBページに貼りたいんだけど、
外枠が無いからわかりずらい…。
OpenCVで画像に枠をつけることはできないの?


なるほど…。
では今回は、「OpenCVで画像に枠をつける方法」を
できるだけわかりやすく解説いたします。
また、「複数のファイルを一括で処理する方法」
も紹介いたしますので、最後まで読んでいってください。

OpenCVで画像に枠をつける方法
「copyMakeBorder」を使います。
まずは1枚の画像に枠をつけてみましょう。
ひとまず全コードと実行結果をお見せします。
解説は後ほど行います。
全コード
import cv2
input_img = cv2.imread('C:/Utatane/input_img.jpg')
output_img = cv2.copyMakeBorder(input_img, 5, 5, 5, 5, cv2.BORDER_CONSTANT, value=[0, 0, 0])
cv2.imwrite('C:/Utatane/output_img.jpg', output_img)output_img = cv2.copyMakeBorder(input_img, 5, 5, 5, 5, cv2.BORDER_CONSTANT, value=[0, 0, 0])実行結果
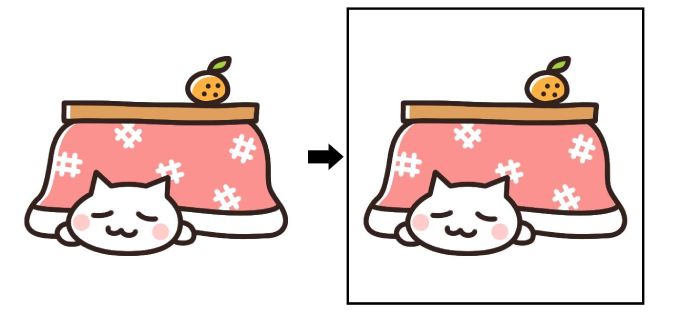
事前準備
- OpenCVのインストール
画像を加工したり編集したりするには「OpenCV」のインストールが必要です。
OpenCVを初めて使用する場合は、下記コードを入力・実行して、インストールしてください。
pip install opencv-python
※OpenCVを使用したことがある場合は、このインストール作業は不要です。
解説
※わかりやすさを重視しております。厳密には解釈が異なる場合がありますことをご了承ください。
インポートや画像の読み込み・保存方法の解説は、下記記事をご参考ください。
画像に枠をつける
output_img = cv2.copyMakeBorder(input_img, 5, 5, 5, 5, cv2.BORDER_CONSTANT, value=[0, 0, 0])上記一文にて、画像に枠をつけることができます。
少し長いため、1つ1つ解説していきます。
まず新しい名前の変数を書いたら、「=(イコール)」を書きます。
変数の名前を付ける際、注意すべきところがあります。下記記事をご参考ください。
イコールの後ろに「cv2.copyMakeBorder()」を書きます。
()内には大きく分けて4つの引数を指定します。
- 枠をつける画像
- 枠線の幅
- 枠線のタイプ
- 枠線の色
【枠をつける画像】
読み込んだ元画像が入った変数(今回は「input_img」)を指定します。
【枠線の幅】
幅は4種類「上側,下側,左側,右側」の順番で指定します。
しかしながら、枠線の幅はすべて同じにすることがほとんどですので、順番は特に気にしなくて大丈夫です。
同じ幅を4回記述してください。
今回はすべて「5px」にしています。
【枠線のタイプ】
「cv2.BORDER_CONSTANT」を指定してください。
これは、「画像の外側に指定の枠をつける」という解釈でOKです。
【枠線の色】
光の3原色で指定します。
対応する色は、[B(青), G(緑), R(赤)]となります。[R, G, B]ではないのでご注意ください。
赤枠にしたいなら[0, 0, 255]と記述します。
今回は黒の枠をつけるため[0, 0, 0]を記述しています。
【枠をつける際の注意点】
下図をご覧ください。
元の画像は600×600pxですが、枠をつけた画像は610×610pxになっています。
画像の外側に枠線が追加され、その分大きくなりますのでご注意ください。
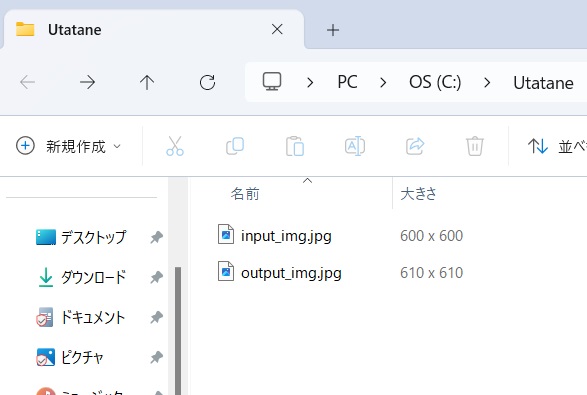
複数の画像に枠をつける方法(フォルダ内一括処理)
冒頭の会話のように、フォルダにある全ての画像に枠をつけることもできます。
下記コードはfor文を使ってフォルダ内にある全ての画像に枠をつけた例です。
import cv2
import os
os.makedirs('C:/Utatane/output', exist_ok=True)
for filename in os.listdir('C:/Utatane'):
if filename.endswith('.jpg') :
input_img = cv2.imread(os.path.join('C:/Utatane', filename))
output_img = cv2.copyMakeBorder(input_img, 5, 5, 5, 5, cv2.BORDER_CONSTANT, value=[0, 0, 0])
cv2.imwrite(os.path.join('C:/Utatane/output', filename), output_img)ざっくりと解説いたします。
<コード4行目>
出力するフォルダを作成
<コード6行目~最後>
6行目:取り込みフォルダ内のファイルを取り込み
7行目:拡張子が「jpg」なら以下の操作を行う
8行目:取り込みフォルダのパスとファイル名を連結(フルパスに)して取り込み
9行目:画像に枠をつける
10行目:出力フォルダパスとファイル名を連結(フルパスに)して出力
うまく動作しない場合の対処法
画像の読み込みができない
画像ファイルが存在しない場合や、ファイルが破損している場合などは画像の読み込みができません。
画像を読み込み・保存する方法の記事を参考に、再度確認してください。
画像が保存されない
存在しないフォルダを指定した場合、画像は保存されません。
画像を読み込み・保存する方法の記事を参考に、再度確認してください。
エラーが出る
No module named ‘cv2’
これは、OpenCVがインストールできていない場合に出るエラーです。
事前準備の項を参考に、OpenCVのインストールを完了させてください。
OpenCV(4.10.0) ~ img.empty() ~
画像の読み込みが正常に行えていない可能性があります。
画像を読み込み・保存する方法の記事を参考に、画像のパスや形式を確認してください。
○○ is not defined
今まで出てきていない変数などを処理しようとした時に出るエラーです。
変数名などが間違っていないかチェックしましょう。
詳しい解説は、下記記事をご参考ください。
その他のエラー
その他のエラーが出た場合は、エラー文をコピーしてNETで検索してみましょう。
最後に
OpenCVで画像に枠をつける方法を解説いたしました。
当ブログでは、Pythonに関する情報を配信しております。
この記事がわかりやすいと感じた方は、他の記事も読んでいってください。
挫折せずにPythonを独学で学習する方法は特におすすめです。
最後までお読みいただき、ありがとうございました。がんばってください!







