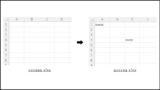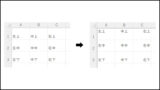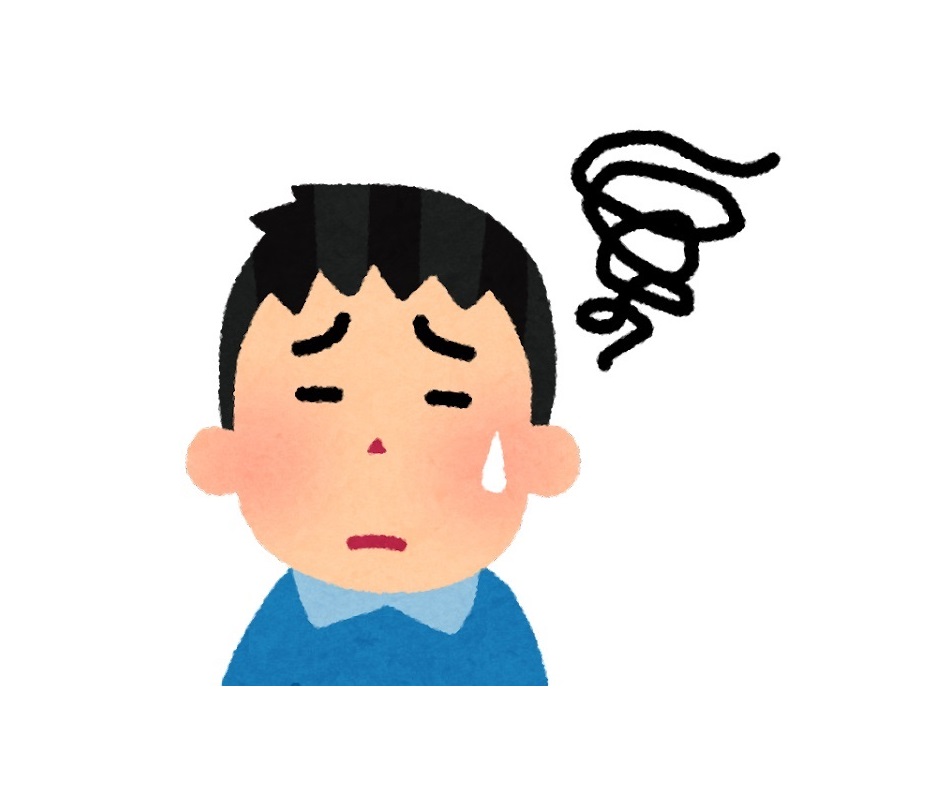
過去の自分
openpyxlでエクセルファイルを編集しているんだけど、
文字がデフォルトのままだとメリハリが無い…
太字にしたり、色を変えたり、文字を装飾する方法を教えて!

今の自分
了解!
代表的なものをまとめて紹介するよ!
openpyxlで文字装飾を変更する方法まとめ
以下、代表的なものを紹介いたします。
- 文字を太字にする
- 文字色を変更する
- フォントを変更する
- フォントサイズを変更する
- 文字位置を変更する
- 折り返して全体を表示する
openpyxlの基本
「ファイルを開く」「シートを取得する」「ファイルを保存する」などの、openpyxlの基本操作は下記記事で解説しております。
openpyxlを初めて使用される場合は、まずこちらの記事からご覧いただくことを推奨いたします。
文字を太字にする
文字を太字にする方法です。
実行見本、全コード、ポイントをまとめてご覧ください。
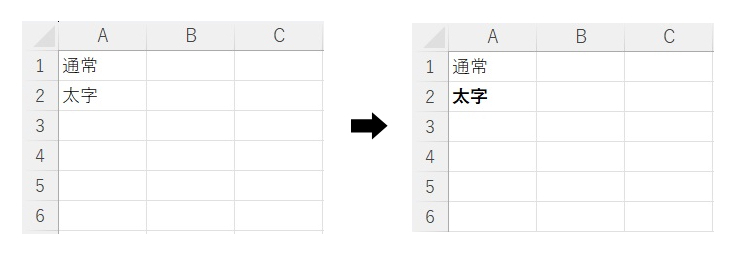
import openpyxl
from openpyxl.styles.fonts import Font
wb = openpyxl.load_workbook('input.xlsx')
ws = wb['Sheet1']
font_futoji = Font(bold = True)
ws['A2'].font = font_futoji
wb.save('input.xlsx')Font(bold = True)
詳しい解説は下記記事で行っておりますので、ご参考ください。
文字色を変更する
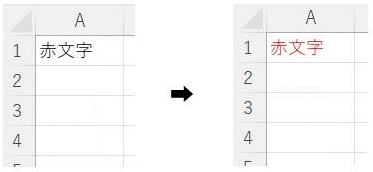
import openpyxl
from openpyxl.styles import Font
wb = openpyxl.load_workbook('input.xlsx')
ws = wb['Sheet1']
font_red = Font(color='FF0000')
ws['A1'].font = font_red
wb.save('input.xlsx')Font(color=’色コード’)
詳しい解説や代表的な色コードなどは下記記事で行っておりますので、ご参考ください。
フォントを変更する

import openpyxl
from openpyxl.styles.fonts import Font
wb = openpyxl.load_workbook('input.xlsx')
ws = wb['Sheet1']
ws['A1'].font = Font(name = 'MS ゴシック')
wb.save('input.xlsx')Font(name = ‘フォント名’)
詳しい解説や注意点などは下記記事で行っておりますので、ご参考ください。
フォントサイズを変更する

import openpyxl
from openpyxl.styles.fonts import Font
wb = openpyxl.load_workbook('input.xlsx')
ws = wb['Sheet1']
size24 = Font(size = 24)
ws['A2'].font = size24
wb.save('input.xlsx')Font(size = フォントサイズ)
詳しい解説は下記記事で行っておりますので、ご参考ください。
文字位置を変更する
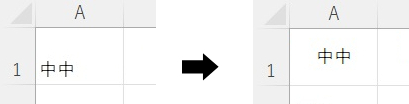
import openpyxl
from openpyxl.styles.alignment import Alignment
wb = openpyxl.load_workbook('input.xlsx')
ws = wb['Sheet1']
center_center = Alignment(horizontal='center',vertical='center')
ws['A1'].alignment = center_center
wb.save('input.xlsx')Alignment(horizontal=’center’,vertical=’center’)
その他の位置に変更する方法や詳しい解説などは下記記事で行っておりますので、ご参考ください。
折り返して全体を表示する
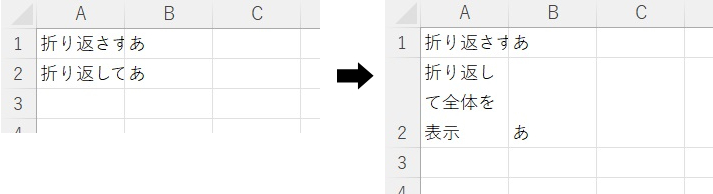
import openpyxl
from openpyxl.styles.alignment import Alignment
wb = openpyxl.load_workbook('input.xlsx')
ws = wb['Sheet1']
orikaeshi = Alignment(wrapText = True)
ws['A2'].alignment = orikaeshi
wb.save('input.xlsx')Alignment(wrapText = True)
詳しい解説は下記記事で行っておりますので、ご参考ください。
最後に
openpyxlで文字装飾を変更する方法をまとめて紹介いたしました。
文字の体裁を整えて、見やすいエクセル資料作成を目指してみてください。
最後までお読みいただき、ありがとうございました。がんばってください!