
マクロで編集したエクセル資料を提出したら、
「セルはA1を選択しておくように。編集している途中に思えてしまうから」
って怒られた…。
マクロの最後でA1セルを選択させておく方法は無いの?

なるほど…。
では今回は、「マクロのVBAコードを使って、セルを選択(参照)する方法」を
VBAマクロ歴3年の私が、できるだけわかりやすく解説いたします。
セルを選択(参照)する方法[VBAマクロ]
「Select」を使います。
まずは実行見本をどうぞ。
実行見本
ひとまず全コードと実行結果をご覧ください。
解説は後ほど行います。
全コード
Sub セル選択()
Range("A1").Select
End Sub実行結果

解説
※わかりやすさを重視しております。厳密には解釈が異なる場合がありますことをご了承ください。
プロシージャの作成
Sub セル選択()
End Subプロシージャなど、マクロの基礎は下記記事でわかりやすく解説しております。
コードだけではなく、開発タブの表示からマクロの保存まで知りたい方はご参考ください。
セルの選択(参照)
Range("A1").Select上記コードにて、セルの選択(参照)を行っております。
今回は「A1セル」を選択しておりますが、どのセルでも選択可能です。
複数のセルを選択することも可能です。
Range("A1:C1").Select上記のように記述することで、「A1~C1」セルを選択することができます。
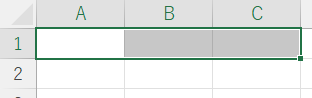
連続していない複数のセルを選択することも可能です。
Range("A1,C1").Select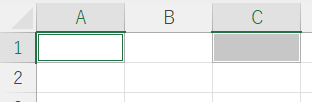
マクロが完成したら、さっそく実行して動作を確認してみましょう。

シート内に作成した自作のボタンを押してマクロを実行させることも可能です。
ボタンの作り方は、下記記事でわかりやすく解説しております。
今回使用した「Range」では、セルを選択する以外にもさまざまなことができます。
下記記事で詳しく解説しております。
「Range」でマクロを使用する幅がぐーんと広がりますのでぜひご覧ください。
うまく動作しないときの対処法
エラーが発生する
コンパイルエラー・実行時エラー
コードに問題がある場合が多いです。
「”」や()など、2つセットの記号が片方だけになっていないかなど、コードを再確認しましょう。
セル名を「”」で囲っていない場合でもエラーが発生します。
警告表示

上記の表示が出た場合は、マクロが無効になっています。
エクセルに表示された「コンテンツの有効化」をクリックするか、下記記事を参考にセキュリティ設定を変更してください。
最後に
エクセルのマクロでセルを選択する方法を解説いたしました。
当ブログでは、VBAマクロやPythonなど、時間を生み出すプログラミング術を公開しております。
この記事がわかりやすいと感じた方は、他の記事も読んでいってください。
最後までお読みいただき、ありがとうございました。がんばってください!







