
先輩が見せてくれたエクセルの資料なんだけど、
ボタンを押すだけでマクロが実行されていた…。
自分もやってみたい!
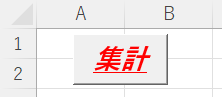

なるほど…。
では今回は、「マクロを実行させるボタンの作り方」を
VBAマクロ歴3年の私が、できるだけわかりやすく解説いたします。
マクロを実行させるボタンの作り方
手順は以下のとおりです。
- マクロの作成
- ボタンの作成・マクロの登録
- ボタンの編集
非常に簡単にできますので、1つ1つ解説していきます。
マクロの作成
まずはマクロを作成します。
マクロの作り方は、下記記事でわかりやすく解説しておりますので、ご参考ください。
今回は、A1セルにtest1と書き込むマクロを例に進めていきます。
Sub テスト1()
Range(“A1”).Value = “test1”
End Subマクロが作成できたら、実行するボタンを作りましょう。
ボタンの作成・マクロの登録
では本題です。
1分もかかりません。
「開発」→「挿入(コントロールの挿入)」→「フォームコントロール」からボタン(左上)を選択します。
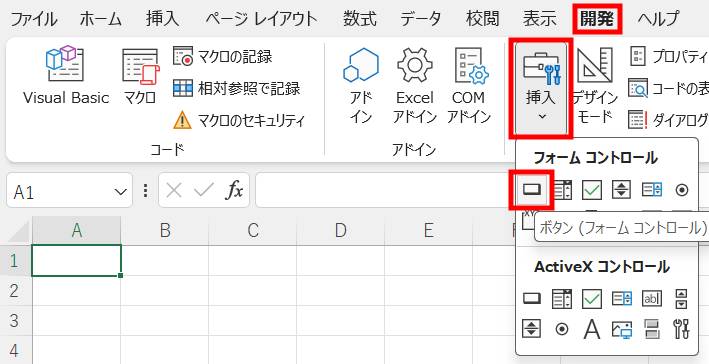
どこでもいいので、エクセルの入力欄をクリックしてください。
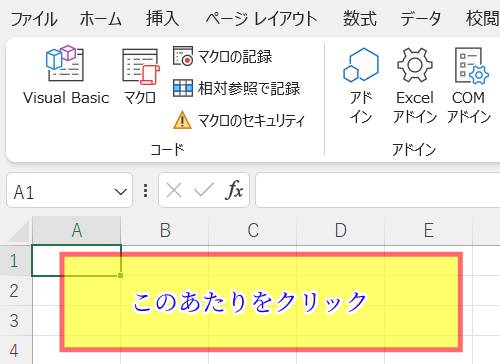
マクロの登録画面に移行しますので、作成済のマクロを選択しましょう。
今回はテスト1(A1セルにtest1と書き込むマクロ)を選択します。
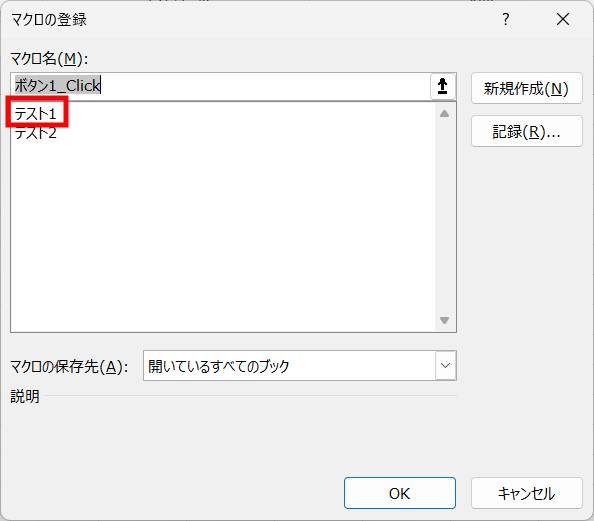
OKをクリックします。
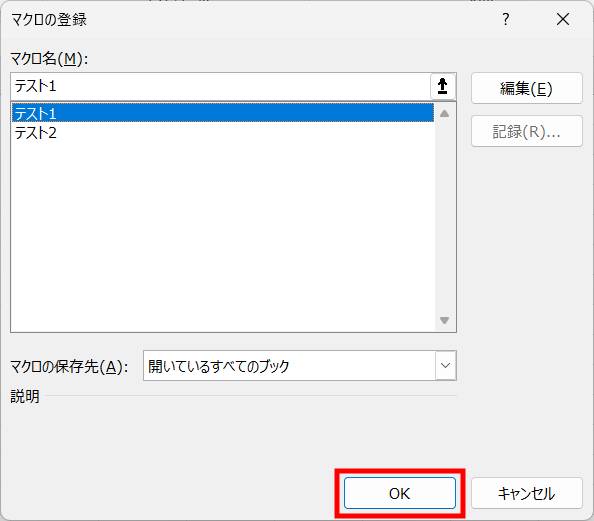
ボタンが作成できました。
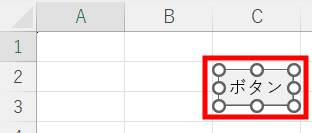
この時点で押すこともできます。押してみましょう。
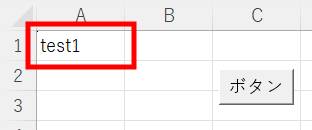
A1セルにtest1と書き込みされました。成功です。
しかしながら、表示が「ボタン」なのが味気ないですね。
では、ボタンの表示やサイズを変更してみましょう。
ボタンの編集
まずは表示(テキスト)を変更してみましょう。
作成したボタンを右クリックし、「テキストの編集」をクリックします。
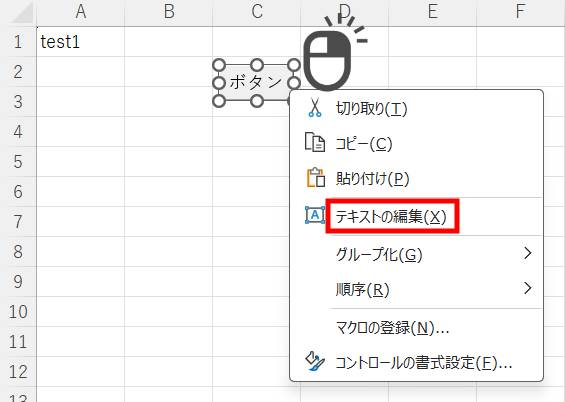
ボタンのテキスト内でカーソルが点滅し、編集できるようになりました。
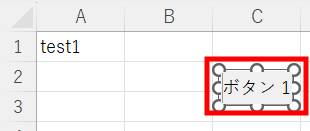
マクロ名と同様に「テスト1」という名前にしてみましょう。
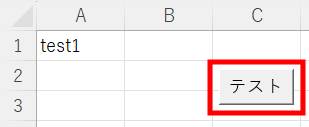
あら…文字が全て表示されず「1」が見えなくなってしまっていますね…。
では、文字が全て表示されるように、ボタンのサイズを変更してみましょう。
ボタンを右クリックし、「コントロールの書式設定」をクリックします。
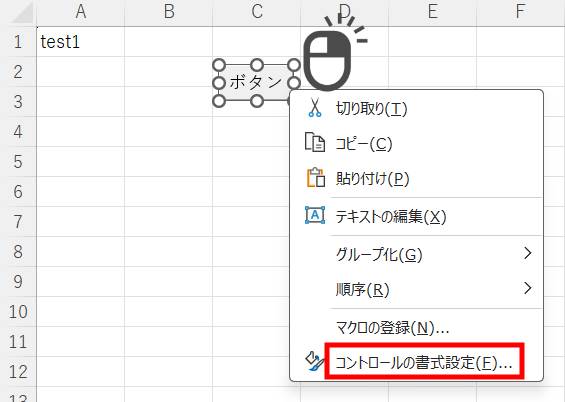
「サイズ」をクリックし、幅を「2cm」に変更します。
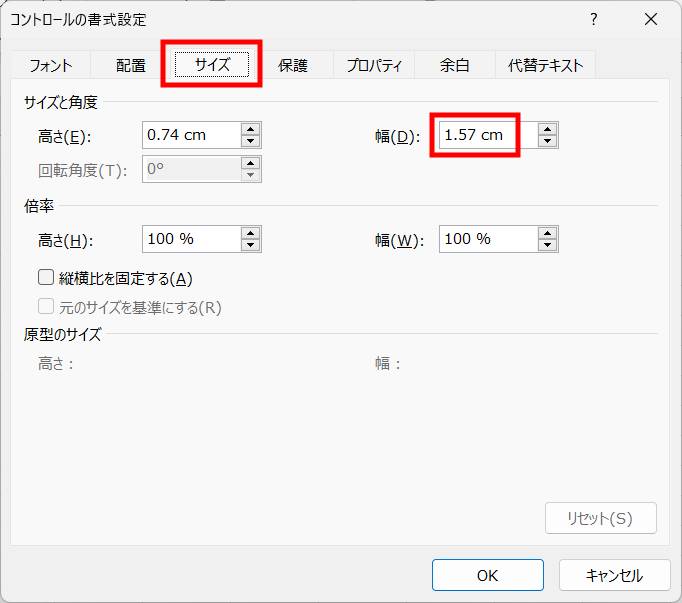
OKをクリックします。
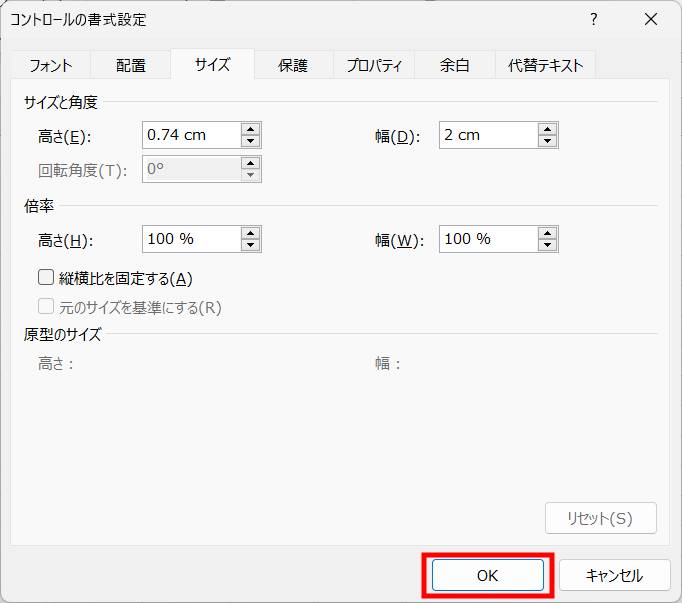
「テスト1」と全て表示されるようになりました。
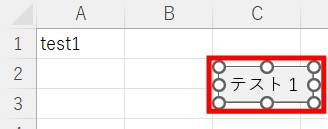
「フォント」タブでは、フォントや文字の大きさ・色などを変更することもできます。試してみてください。
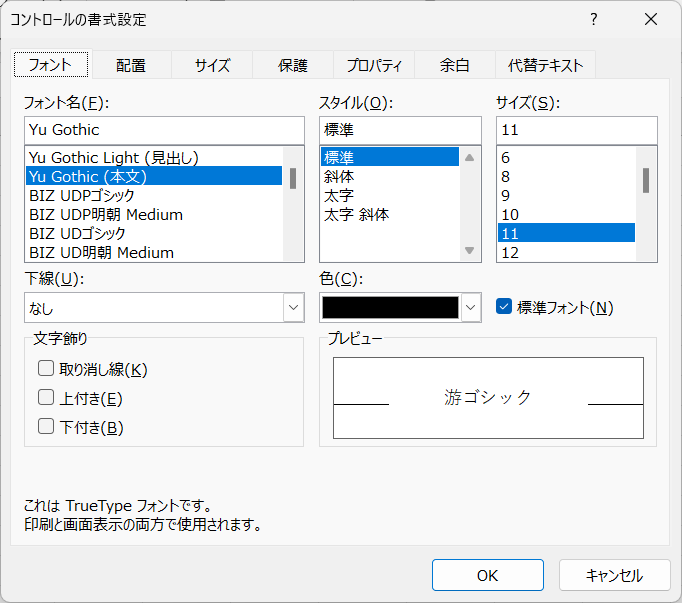
しかしながら、この方法ではボタンの背景色を変更することはできません。
ボタンの背景色を変更する方法は、少し難易度が上がります。
下記記事でわかりやすく解説しておりますのでご参考ください。
うまく動作しない場合の対処法
今回の処理内容の中で、つまずきそうなポイントをまとめました。
ボタンが反応しない・セキュリティの警告が発生する

上図のような警告が発生したり、ボタンを押しても反応が無いときは、マクロが無効になっている可能性があります。
下記記事を参考に、マクロを有効化してみてください。
コンパイルエラーが発生する
コンパイルエラーが発生した場合は、コードに問題がある可能性が高いです。
「開発」→「Visual Basic」を開いて、コードを再確認してみましょう。
よくあるエラーは下記記事で紹介しております。ご参考ください。
最後に
マクロを実行させるためのボタンの作り方を解説いたしました。
ボタンでマクロを実行させることができれば、いちいちコード画面に移行して実行する必要がなくなります。
さらなる時短を試してみてください。
当ブログでは、VBAマクロやPythonなど、時間を生み出すプログラミング術を公開しております。
この記事がわかりやすいと感じた方は、他の記事も読んでいってください。
最後までお読みいただき、ありがとうございました。がんばってください!






