
業務マニュアルであるエクセルファイルに、効率化のためにマクロを設定していたんだけど、
今ではもう使わなくなった。
削除するのは怖いから、使わないマクロを無効にしたい…。

なるほど…。
では今回は、「エクセルのマクロを無効にする方法3選」を
VBAマクロ歴3年の私が、できるだけわかりやすく解説いたします。
エクセルのマクロを無効にする前に
マクロを無効にする前に、ファイルのバックアップをとることをおすすめします。
無効にしたマクロは再び有効に戻すことができます。
しかしながら、コードを変更して無効にする方法などもあるため、マクロが壊れたりする場合があります。
念のためバックアップを取っておきましょう。
【バックアップのしかた】
削除したいマクロが入ったファイルを選択し「ctrl」+「c」キーを押します。
その後、「ctrl」+「v」キーを押すと、「○○コピー」というコピーファイルが生成されます。
大切に保管しておいてください。
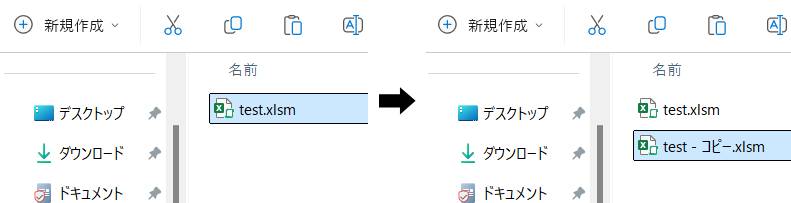
それでは本題の「マクロを無効にする方法」を見ていきましょう。
エクセルのマクロを無効にする方法3選
簡単にマクロを無効化できる方法を3つ紹介いたします。
- すべてのマクロを無効にする
- 信頼できる場所から外す
- 特定のマクロを無効にする
1つ1つ解説いたします。
すべてのマクロを無効
この方法は、すべてのマクロを無効にすることができます。
「開発」→「マクロのセキュリティ」をクリックします。
(「開発」が無い場合は、こちらの記事をご参考ください)

「マクロの設定」をクリックし、右側の設定を確認しましょう。
一番上の「警告せず~」か、二番目の「警告して~」のどちらかにチェックを入れることで、ブック内すべてのマクロを無効にすることができます。
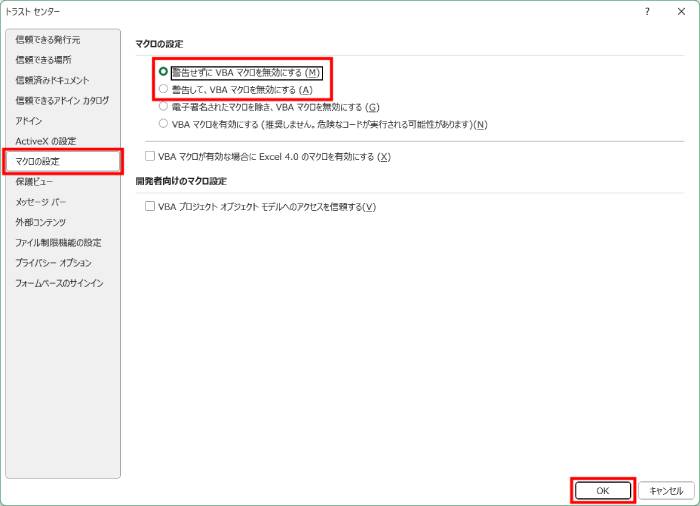
二番目にチェックを入れた場合は、下図のような警告が出てマクロが無効になっていることを知らせてくれます。
一番上にチェックを入れた場合は、警告が出ません。
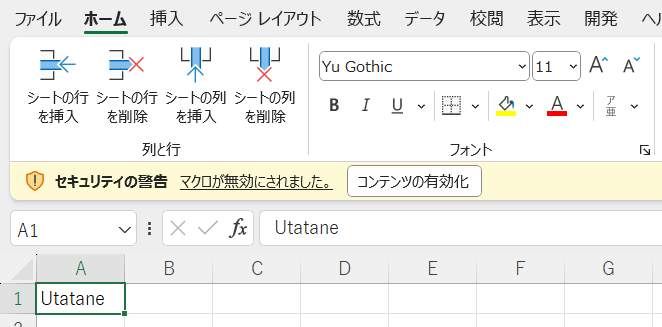
設定が完了したら、別名保存しましょう。
「ファイル」をクリックします。
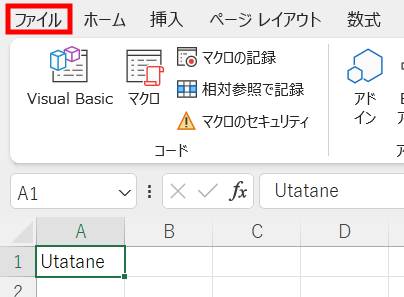
名前を付けて保存をクリックし、デスクトップに別名で保存してください。
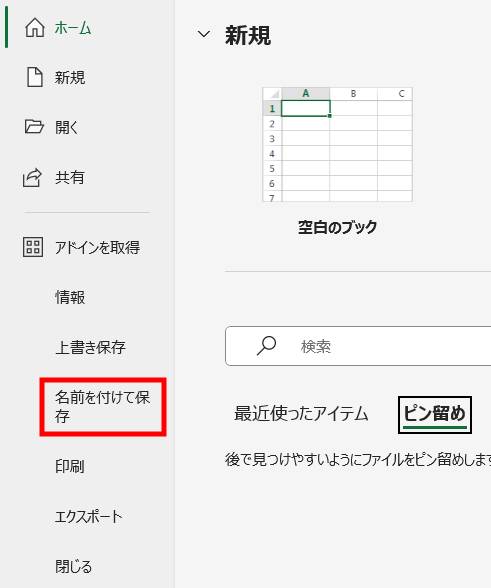
これで設定が反映されます。
上書き保存では設定が反映されない場合がありますので、ご注意ください。
信頼できる場所から外す
稀に「信頼できる場所」にエクセルファイルが保存されているため、無効化できない場合があります。
そんなときは、信頼できる場所から外れたところにファイルを保存しましょう。
「信頼できる場所」はどこなのか?ですよね。
その場所をお教えします。
「開発」→「マクロのセキュリティ」をクリックします。

「信頼できる場所」をクリックし、右側の一覧を確認しましょう。
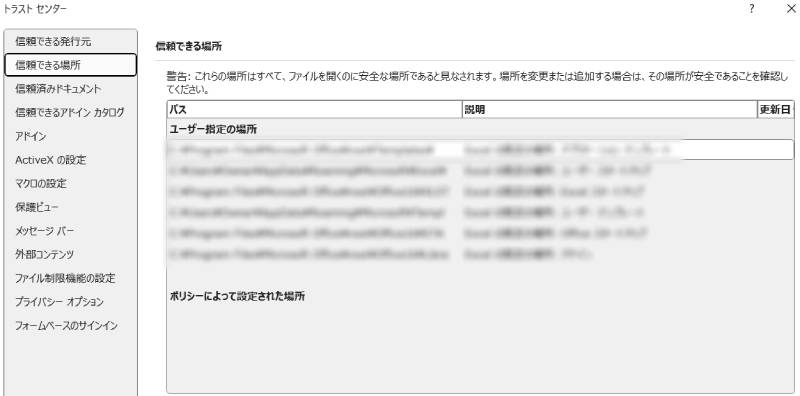
マクロが含まれたエクセルファイルが、一覧の中にある場所に保存されていると、マクロを無効にできません。
その場合は、デスクトップなど、一覧に無い場所に移動させてみてください。
ファイルの移動が完了したら、再度「すべてのマクロを無効」を試してみてください。
特定のマクロを無効にする
いくつかあるマクロのうち、特定のマクロだけを無効化したい場合もあるかと思います。
コードを触るためおすすめしませんが、やり方だけ知っておいても損はないです。
「開発」→「Visual Basic」をクリックします。
(「開発」が無い場合は、こちらの記事をご参考ください)
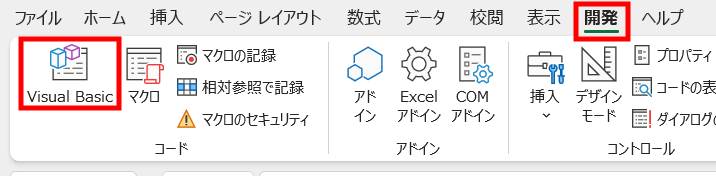
マクロのコードが表示されたら、無効化したいマクロの先頭に「’(シングルクォーテーション)」を追加します。
下図は追加する前の画像です。
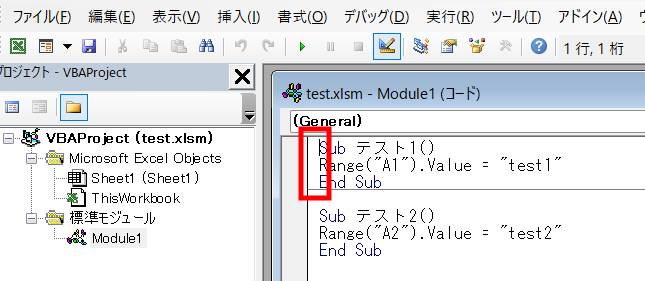
「’」を追加したのが下図です。
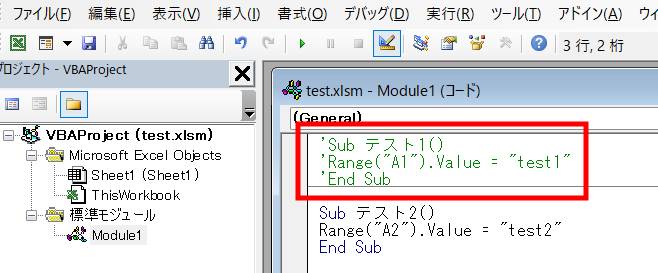
コードが緑色になり、コメントアウトされた状態になりました。
これで特定のマクロ(今回はテスト1)は無効になり、実行されません。
「’」を削除することで、いつでも有効に戻ります。
以上の3つをお試しいただいても、無効にできない場合があります。
マクロを無効にできない場合の原因と対処法を見ていきましょう。
マクロを無効にできない場合の原因と対処法
代表的な原因として、下記の2つが考えられます。
- ファイルが編集できないようになっている
- マクロにロックがかかっている
ファイルが編集できないようになっている
マクロが含まれたファイルが「読み取り専用」になっているとマクロの削除ができません。
読み取り専用になっているかどうかは「フォルダ内のファイルを右クリック」→「プロパティ」から確認できます。
「読み取り専用」にチェックが入っている場合は、チェックを外して「OK」をクリックしてください。
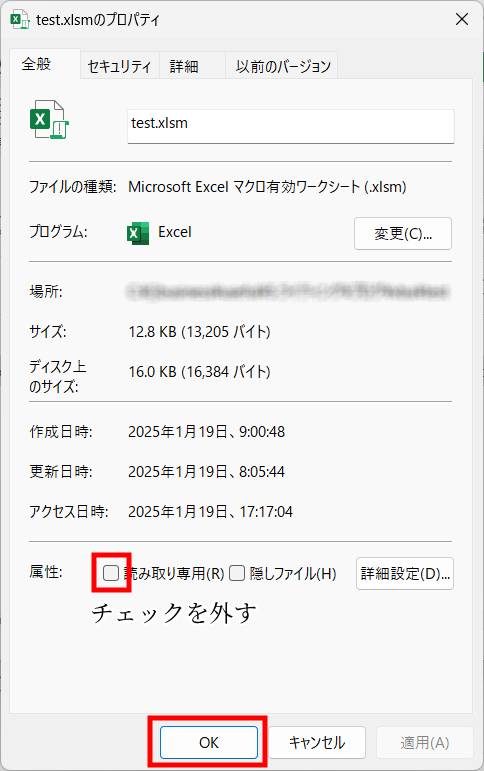
マクロにロックがかかっている
マクロの編集・削除がパスワードでロックされている可能性があります。
パスワードでロック解除を試すか、ファイル作成者に確認してください。
マクロを無効にした後の注意点
マクロを無効にすると、マクロに依存した自動化機能が使えなくなります。
例えば、マクロを実行するためのボタンなども不要なものとなってしまいます。
押しても何も起こりませんが、使用者が誤解しないようにご注意ください。
また、場合によっては意図しない処理結果になってしまうことがあるため、しばらく様子を見るようにしてください。
最後に
エクセルのマクロを無効にする方法を解説いたしました。
マクロが不要なら、思い切って削除するのも1つの手です。
下記記事で解説しておりますので、ご参考ください。
当ブログでは、VBAマクロやPythonなど、時間を生み出すプログラミング術を公開しております。
この記事がわかりやすいと感じた方は、他の記事も読んでいってください。
最後までお読みいただき、ありがとうございました。がんばってください!




