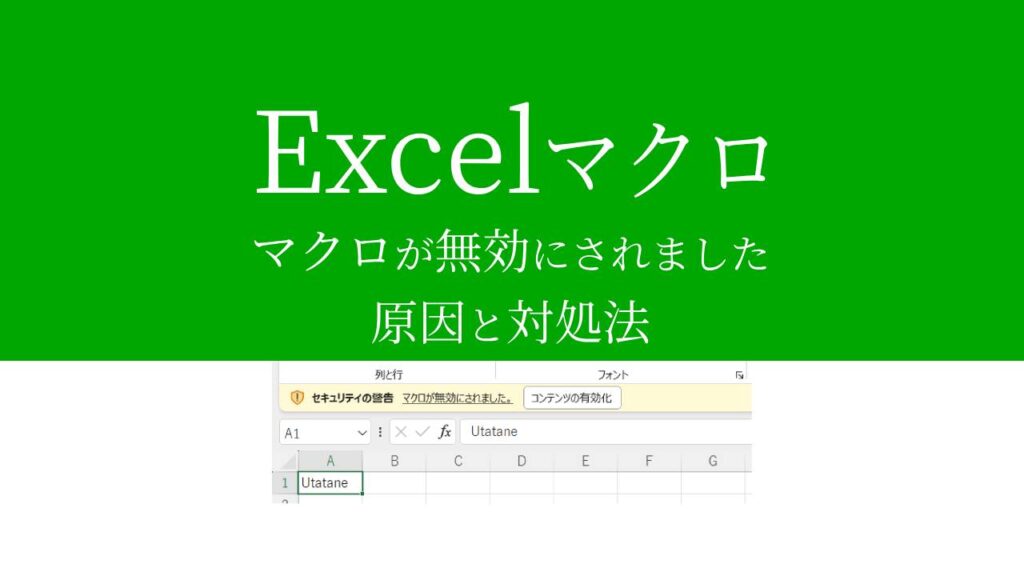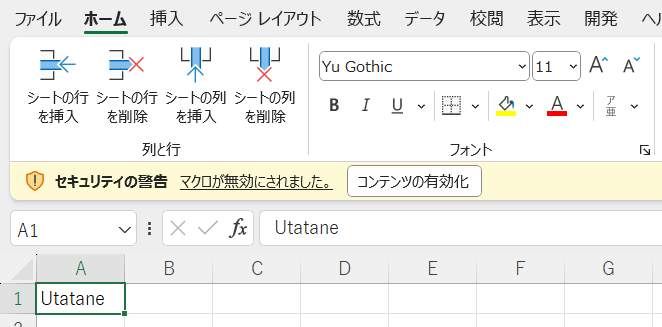
エクセルファイルを開いたときに、上図のような「セキュリティの警告 マクロが無効にされました」という表示が出ることがあります。
- え!?「警告」って出てるけど、大丈夫なの?
- マクロが無効にされるのはなぜ?
- 毎回有効化するのがめんどう…表示されないようにできないかな?
上記のような考えが頭をよぎったことがあるのではないでしょうか。
今回は、「マクロが無効にされました」と表示される原因と対処法を解説いたします。
エクセル初心者でも理解しやすいように、VBAマクロ歴3年の私ができるだけわかりやすく解説いたします。
エクセルで「マクロが無効にされました」と表示される原因と対処法
まず「警告」と出ていますが、問題が発生したわけではありません。
マクロが無効化されただけで、これが正常です。
ひとまず安心してください。
マクロが無効化される主な原因は以下の通りです。
- ファイル形式が「.xlsm」ではない
- マクロが無効になる設定になっている
- 組織のセキュリティポリシーで制限されている
対処法も含めて、1つ1つ解説していきます。
ファイル形式が「.xlsm」ではない
マクロが有効になる形式は、「○○.xlsm」です。
マクロを含むファイルのファイル名を見てください。
「○○.xlsx」など、ファイル形式が「○○.xlsm」以外になっていませんか?
ファイル形式が「○○.xlsm」以外なら、ファイル形式を変更してみましょう。
ファイルを開き、「ファイル」メニューの「名前を付けて保存」をクリックして、形式が「○○.xlsm」になるように保存し直してください。
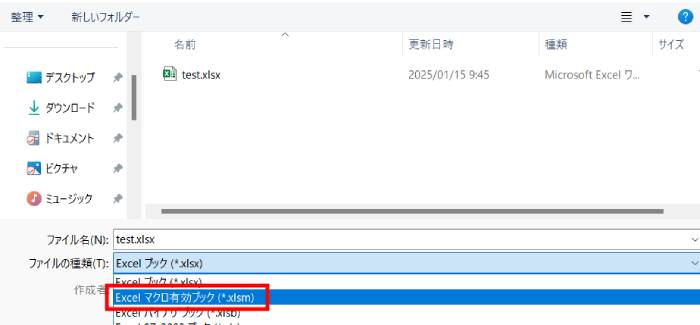
マクロが無効になる設定になっている
実は通常、マクロは無効になる設定になっています。
これは、危険なコードや不正なコードが自動で実行されるのを防ぐためで、セキュリティに関連する理由です。
マクロのセキュリティ設定を確認しましょう。
「開発」→「マクロのセキュリティ」をクリックしてください。
(「開発」が無い場合はこちらの記事を参考に開発タブを表示させてください)

「マクロの設定」の中を確認しましょう。
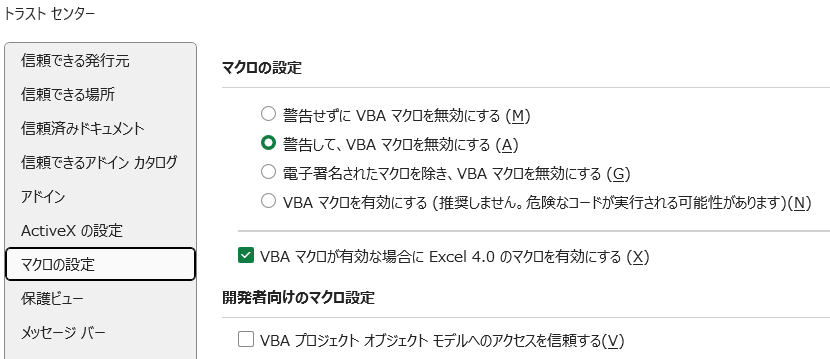
「警告して、VBAマクロを無効にする」にチェックが入っているかと思いまので、
「VBAマクロを有効にする」に変更します。
【注意点】
「推奨しません」となっているとおり、ファイルの作成元が信頼できる場合のみ行ってください。
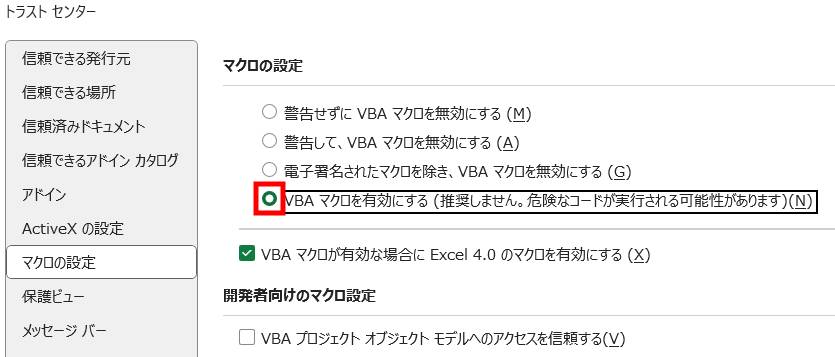
上書き保存をして一旦ファイルを閉じ、ファイルを再度開いてマクロが有効になっているか確認してみましょう。
それでもマクロが有効になっていない場合は、別名保存(ファイル→名前を付けて保存)をするか、コピーしたファイルを開いてみてください。
組織のセキュリティポリシーで制限されている
会社や組織でエクセルを使用している場合、セキュリティポリシーが原因でマクロが無効化されていることがあります。
IT部門に相談し、必要に応じてポリシー変更を依頼してください。
マクロとは
マクロは、エクセルでの繰り返し作業を自動化するためのプログラムです。
作業効率を大幅に向上させる便利な機能ですが、不正なコードが含まれている可能性もあるため、エクセルではデフォルトで無効化されています。
マクロを使用する可能性が無く、警告表示が気になるのであれば、マクロを削除するのも1つの手です。
(重要なマクロが含まれる場合もありますので、作成元に確認してから行ってください)
「開発」→「マクロ」をクリックして出てきたマクロ一覧から、不要なマクロを選択して削除してください。
(「開発」が無い場合はこちらの記事を参考に開発タブを表示させてください)
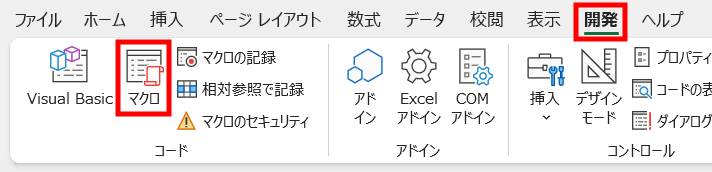
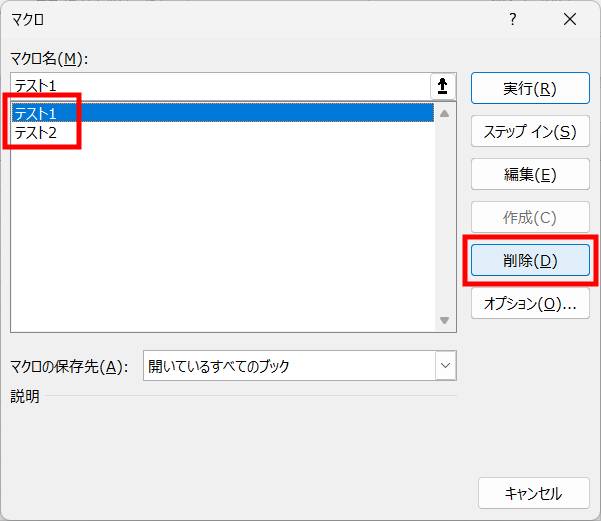
最後に
「マクロが無効にされました」と表示される原因と対処法を解説いたしました。
自分で作成したファイルや信頼できる作成元以外は、マクロに不正なコードが含まれる場合もありますので、自己責任で行ってください。
当ブログでは、VBAマクロやPythonなど、時間を生み出すプログラミング術を公開しております。
この記事がわかりやすいと感じた方は、他の記事も読んでいってください。
最後までお読みいただき、ありがとうございました。がんばってください!