
業務マニュアル(エクセルファイル)に、効率化のためのマクロを設定していたんだけど、
業務が少し変わって使わなくなった。
なんだか重いような気がするから、マクロの部分だけを削除したい…。

なるほど…。
では今回は、「エクセルのマクロを削除する方法」を
マクロ歴3年の私が、できるだけわかりやすく解説いたします。
エクセルのマクロを削除する前に
削除したマクロは二度と元に戻すことができない場合があります。
念のため、ファイルのバックアップを取っておくことをおすすめします。
【バックアップのしかた】
削除したいマクロが入ったファイルを選択し「ctrl」+「c」キーを押します。
その後、「ctrl」+「v」キーを押すと、「○○コピー」というコピーファイルが生成されます。
大切に保管しておいてください。
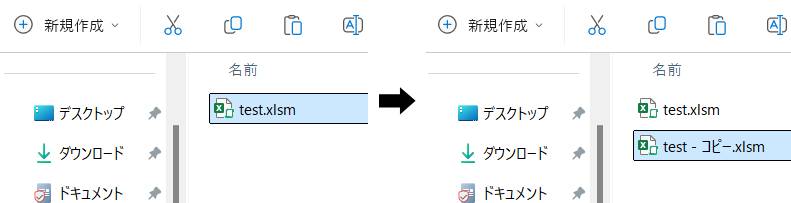
では、マクロを削除する方法を見ていきましょう。
エクセルのマクロを削除する方法3選
簡単にできる方法を3つ紹介いたします。
- モジュールごとマクロを削除
- マクロを選択して削除
- ファイルの形式を変えてマクロを削除
1つ1つ解説いたします。
モジュールごとマクロを削除
この方法は、新しいマクロを作成する可能性はあるけど、一旦マクロを削除したい場合に有効です。
では、モジュールごとマクロを削除する手順を解説いたします。
「開発」→「Visual Basic」をクリックしてください。
(開発タブが無い場合は、こちらの記事を参考に開発タブを表示させましょう)
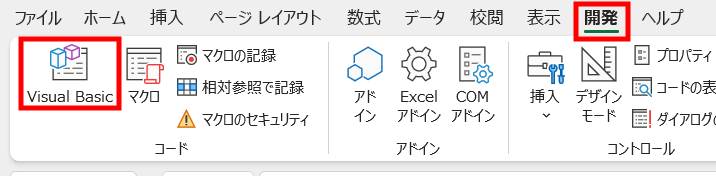
削除したいマクロが入ったモジュール(今回はModule1)を右クリックし、「Module1(モジュール名)の解放」をクリックしてください。
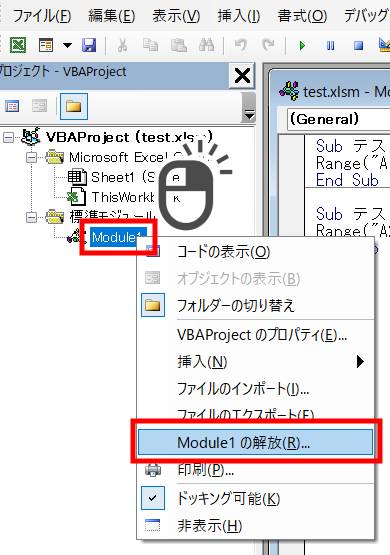
「エクスポート(モジュールを保存)しますか?」と聞かれます。
必要なら「はい」をクリックしてください。
基本は「いいえ」で大丈夫ですが、削除するマクロを今後使用する可能性がある場合は、「はい」を選択して保存するのが無難です。
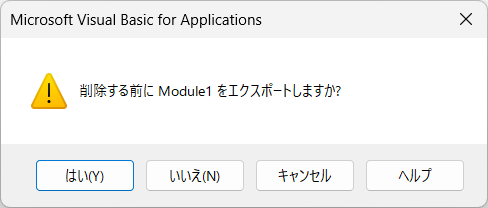
「はい」を選択すると保存場所を聞かれるので、保存します。
これでモジュールが削除されました。
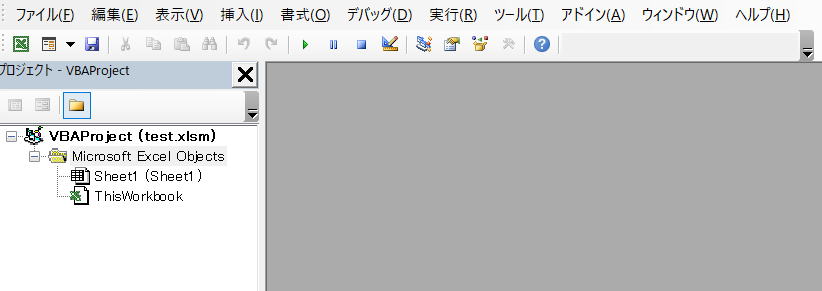
マクロを選択して削除
この方法は、不要なマクロのみ削除したい場合に便利です。
では、マクロを選択して削除する方法を解説いたします。
「開発」→「マクロ」をクリックしてください。
(開発タブが無い場合は、こちらの記事を参考に開発タブを表示させましょう)
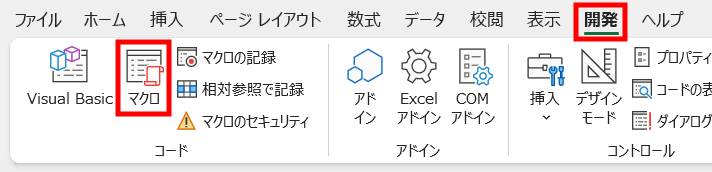
マクロ一覧が表示されますので、削除したいマクロ(今回はテスト1)を選択し、「削除」をクリックします。
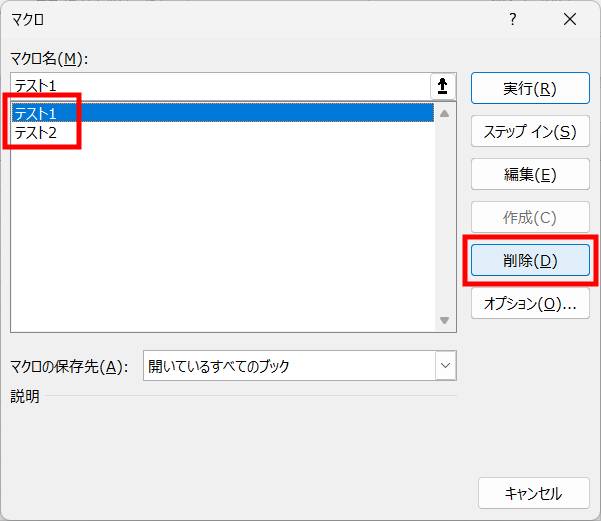
「削除しますか?」と聞かれるので、「はい」をクリックしてください。
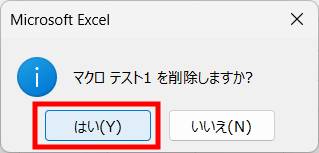
これでマクロ(テスト1)は削除されました。
再度マクロ一覧を確認しましょう。
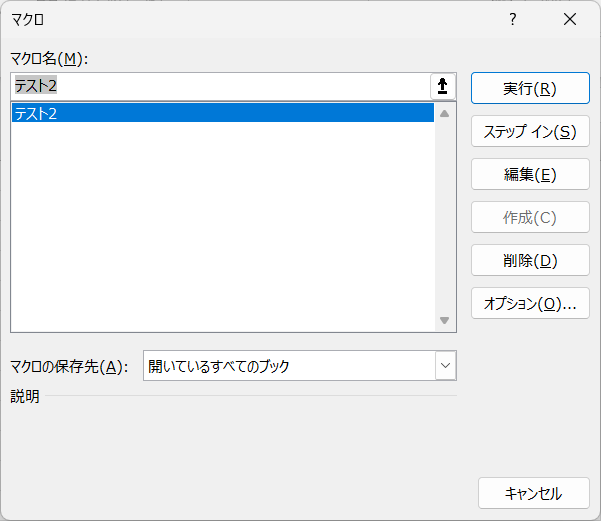
「テスト2」は残っていますが、「テスト1」は削除されているのがわかります。
ファイルの形式を変えてマクロを削除
この方法は最も簡単です。
今後マクロを使う可能性が無い場合に便利です。
では、ファイル形式を変えてマクロを削除する方法を解説いたします。
「ファイル」メニューをクリックします。
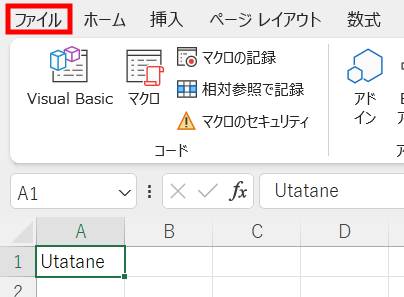
次に「名前を付けて保存」をクリックしてください。
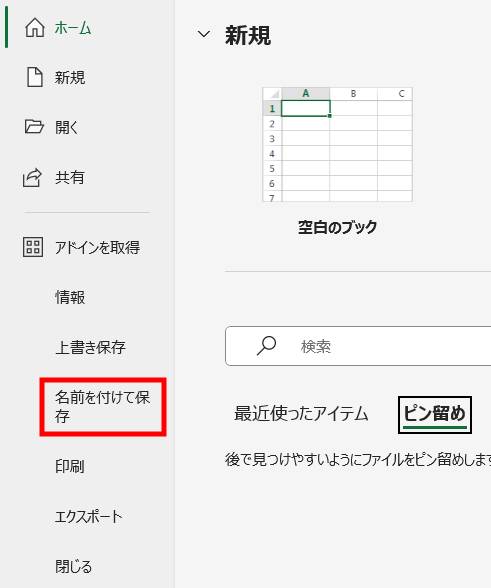
「参照」をクリックすると、保存画面に移行します。
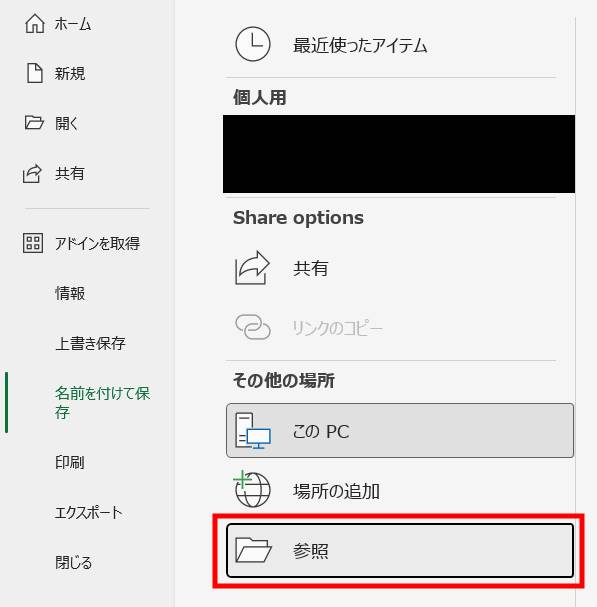
「デスクトップ」をクリックします。
そしてファイル形式を「Excelブック(xlsx)」に変更して保存しましょう。
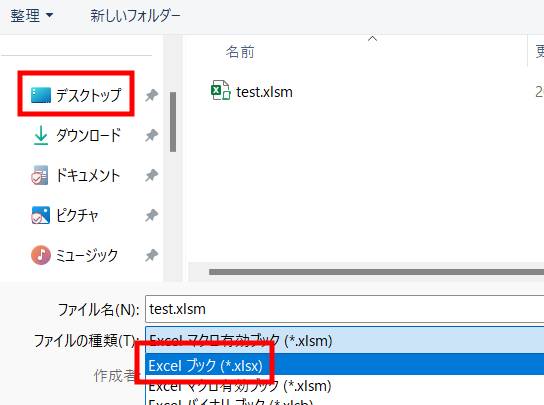
警告が出ますが、「保存」をクリックします。
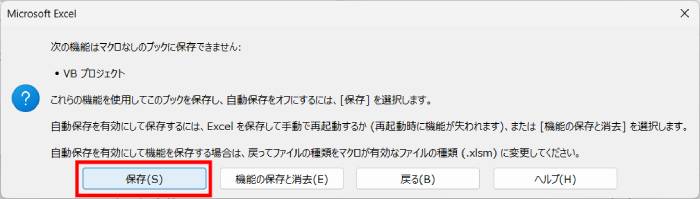
これで完了です。
保存された「xlsx」ファイルを開いてみましょう。
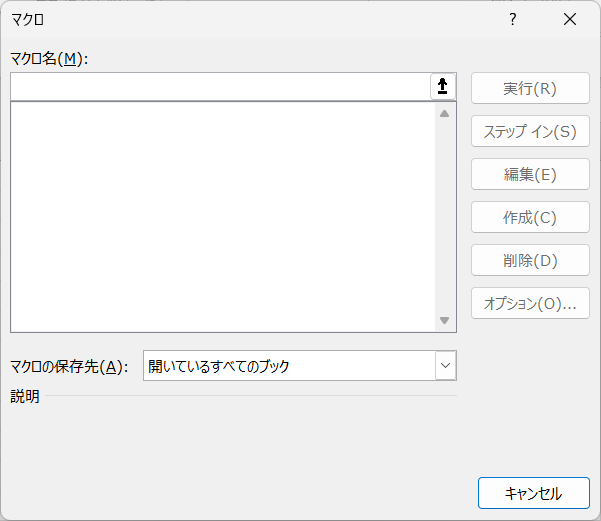
マクロ一覧が空っぽになっています。
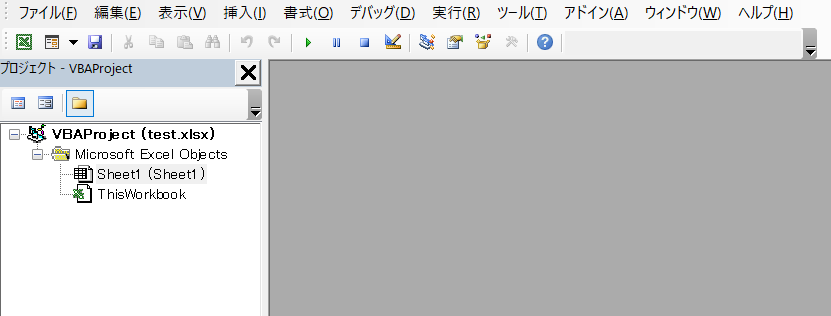
「Visual Basic」画面に移動しても、コードが消えているのがわかります。
【注意点】
「xlsx」形式のファイルでは、マクロを使用することができません。
マクロを作成・使用したい場合は、「xlsm」形式に変更してください。
こちらの記事で詳しく解説しております。
マクロが削除できない場合は、次項をご参考ください。
マクロが削除できない場合の対処法
代表的な理由として、下記の2つが考えられます。
- ファイルが編集できないようになっている
- マクロにロックがかかっている
ファイルが編集できないようになっている
マクロが含まれたファイルが「読み取り専用」になっているとマクロの削除ができません。
読み取り専用になっているかどうかは「フォルダ内のファイルを右クリック」→「プロパティ」から確認できます。
「読み取り専用」にチェックが入っている場合は、チェックを外して「OK」をクリックしてください。
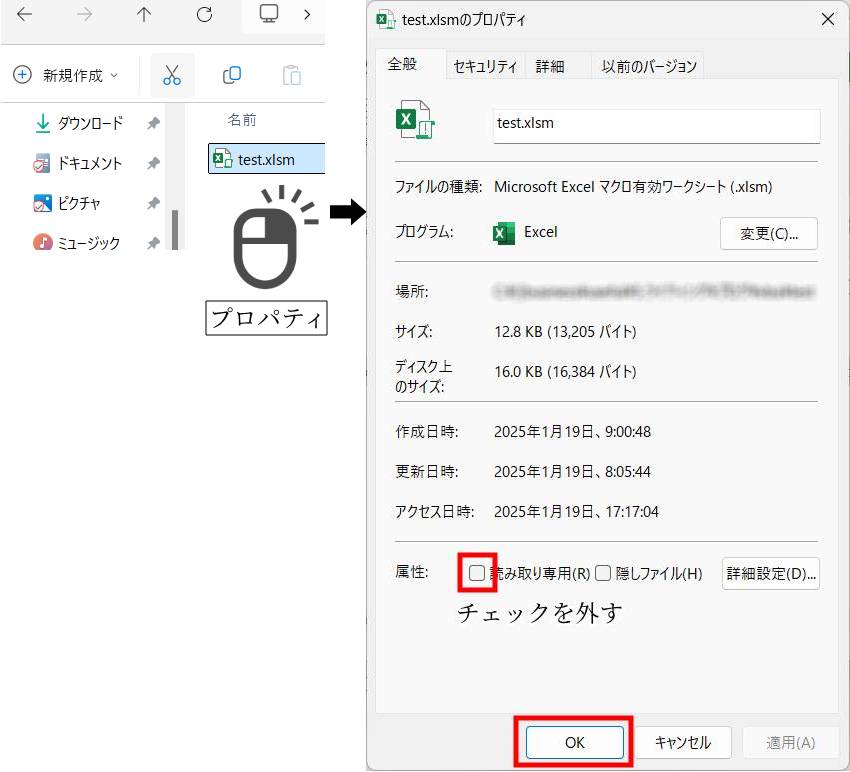
マクロにロックがかかっている
マクロの編集・削除がパスワードでロックされている可能性があります。
パスワードでロック解除を試すか、ファイル作成者に確認してください。
マクロを削除した後の注意点
マクロを削除した後は、しばらく下記の2点を確認するようにしてください。
- ファイルの容量・動作をチェック
- マクロ依存の機能がある場合
ファイルの容量・動作をチェック
マクロを削除してもサイズが減らない場合、不要なオブジェクトやフォーマットが残っている可能性があります。
「名前を付けて保存」で新しいファイルを作成してみてください。
また、マクロを削除すると、意図しない動作になる可能性があるため、しばらく様子を見ましょう。
マクロ依存の機能がある場合
マクロを削除しても、マクロを実行するためのボタンやチェックボックスが残る場合があります。
押しても何も起こりませんが、他の人が誤解しないよう削除するのが無難です。
最後に
エクセルのマクロを削除する方法を解説いたしました。
冒頭でもお伝えしましたが、マクロを削除する前に、必ずバックアップをとっておきましょう。
あとは削除後にしばらく様子を見るのも重要です。
困ったらバックアップファイルに戻るようにしてください。
当ブログでは、VBAマクロやPythonなど、時間を生み出すプログラミング術を公開しております。
この記事がわかりやすいと感じた方は、他の記事も読んでいってください。
最後までお読みいただき、ありがとうございました。がんばってください!



